
[ 목차 ]
1. Spot Healing Brush Tool & Healing Brush Tool
이전에 피부 보정을 다룬 바 있다.
2023.10.23 - [Adobe Photoshop] - 어도비 포토샵 강의 정리 #18 사진보정-피부 보정하기
어도비 포토샵 강의 정리 #18 사진보정-피부 보정하기
[ 목차 ] 1. Spot Healing brush tool로 피부 보정하기 지난번에 물체를 사진에서 없앨 때 Spot Healing brush tool을 사용하곤 했다. 2023.10.23 - [Adobe Photoshop] - 어도비 포토샵 강의 정리 #17 사진보정-사람 지우기
ltp12074.com
그때는 Spot healing brush tool로만 피부 보정을 하였는데
보정할 게 그렇게 많지 않으면 효과가 좋은 것을 확인해 보았다.
이를테면, 이런 사진에는 Spot Healing Brush Tool만 써도 좋은 효과를 기대할 수 있다.


Spot Healing Brush Tool이 Content-Aware 기술을 사용하기 때문에
주변에 있는 픽셀들을 가져와서 조화를 이루도록 해준다.
하지만 그렇기 때문에 보정할 것이 너무 가까이 붙어 있으면 좋은 효과를 기대하기 힘들다는 단점이 있다.
이를테면 바로 이 사진이다.


아무래도 주변 픽셀을 아무것이나 가져와서 보정을 하다보니 이렇게 보정할 것이 많은 상황에서는
자연스러운 결과를 보이지 않게 된다.
하지만 Healing Brush Tool을 사용하면 다음과 같은 차이를 보이게 된다.


Spot Healing Brush로 보정한 사진같은 경우에는 현실적이라기 보다는 오일아트에 가까웠는데,
Healing Brush Tool을 사용한 것은 훨씬 더 자연스러워 보인다.
이제 이 도구를 어떻게 쓰는지 알아보자
2. Healing Brush Tool을 통한 피부 보정
2.1. 초기 설정

먼저, 보정할 사진 파일을 포토샵에 올려놓고 도구를 선택하는데,
이때 Spot Healing Brush Tool이 있는 칸에서 Healing Brush Tool을 선택한다.
보면 알겠지만 단축키가 다 J인데, Spot Healing Brush Tool에서 Healing Brush Tool로 단축키로 넘어가고 싶다면
쉬프트+J를 눌러주면 전환이 된다.
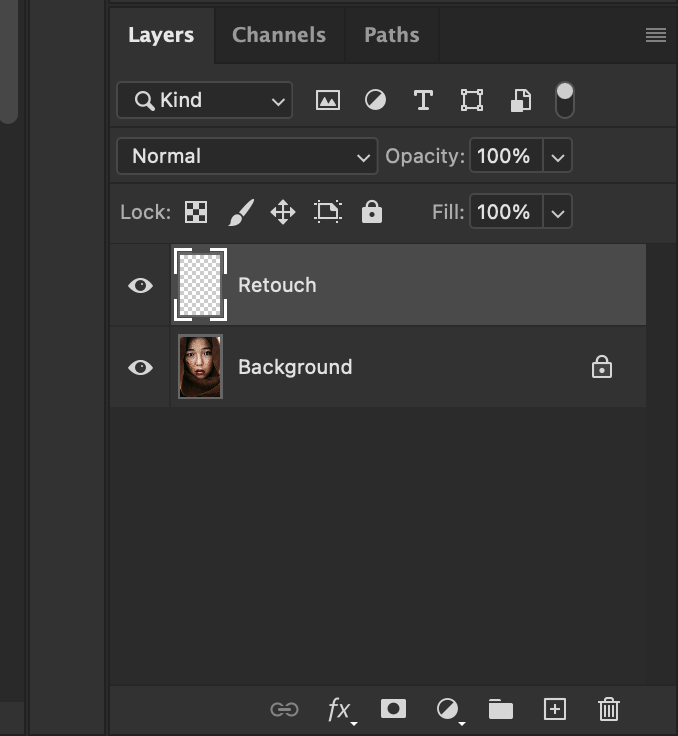
그리고 Before/After를 비교하기 위해서 레이어를 새로 만들어준다.
새 레이어는 보정이라는 의미에서 Retouch로 이름을 지었다.
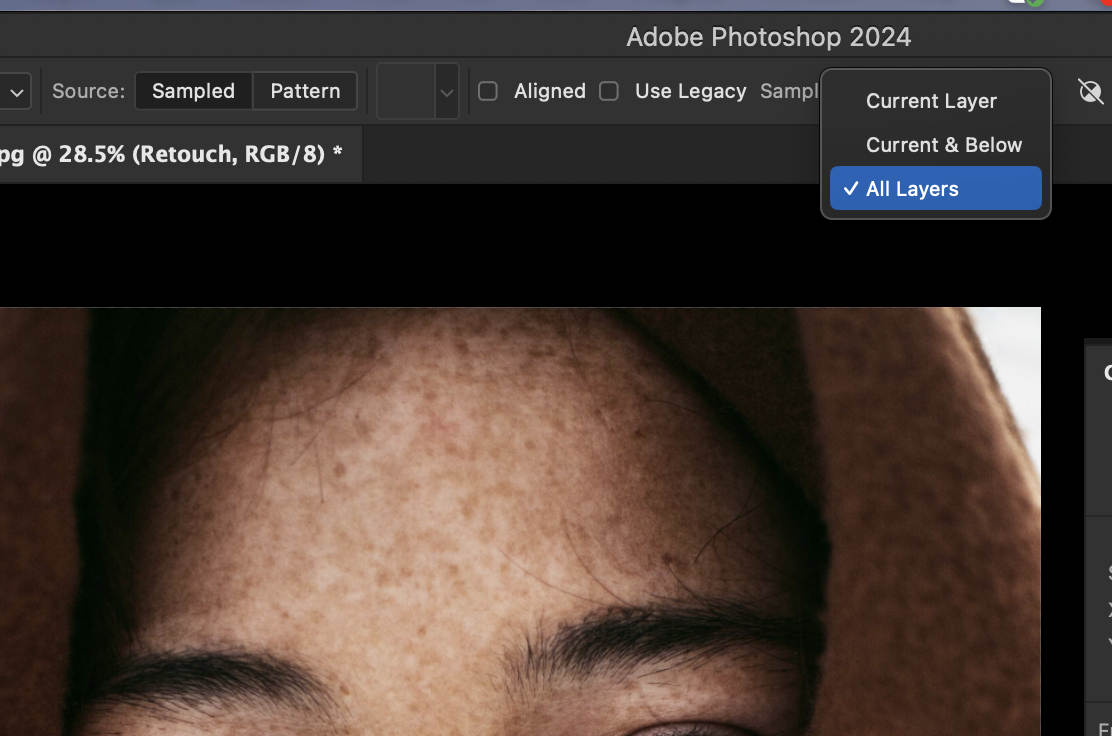
그리고 Healing Brush Tool을 선택하고 Retouch 레이어를 선택한 상태에서
Sample은 All Layers로 설정한다.
이래야 새 레이어인 Retouch 레이어에서 작업을 할 수 있다.

이제 다 된 것일까? 보정을 하려고 Spot Healing Brush Tool을 사용할 때처럼 클릭을 했는데
위와 같이 뭔가 창이 계속 뜬다.
무시하고 계속 보정을 하려고 했지만 저 창이 계속해서 나타난다.
이는 Healing Brush Tool이 Spot Healing Brush Tool과는 달리,
사용자가 어떤 픽셀을 가져올 것인지를 지정해 주어야 하기 때문이다.
무슨 말이냐면, Spot Healing Brush Tool은 자동으로 주변에 있는 픽셀을 가져와서 보정하라는 곳에 붙여 넣는다.
Content-Aware 기술을 사용하기 때문에 대다수의 경우에는 잘 되지만
위와 같은 사진의 경우에는 그게 안 되기 때문에 어느 픽셀을 가져와서 붙일 것인지를 지정해주어야 한다.
이는 옵션키(PC:알트키)를 누른 상태에서 피부가 괜찮은 곳을 선택해줌으로써 시작하면 된다.
일단 위 사진을 보니 코 쪽이 제일 괜찮은 것 같은데, 이 부위를 클릭해주면서 보정해준다.
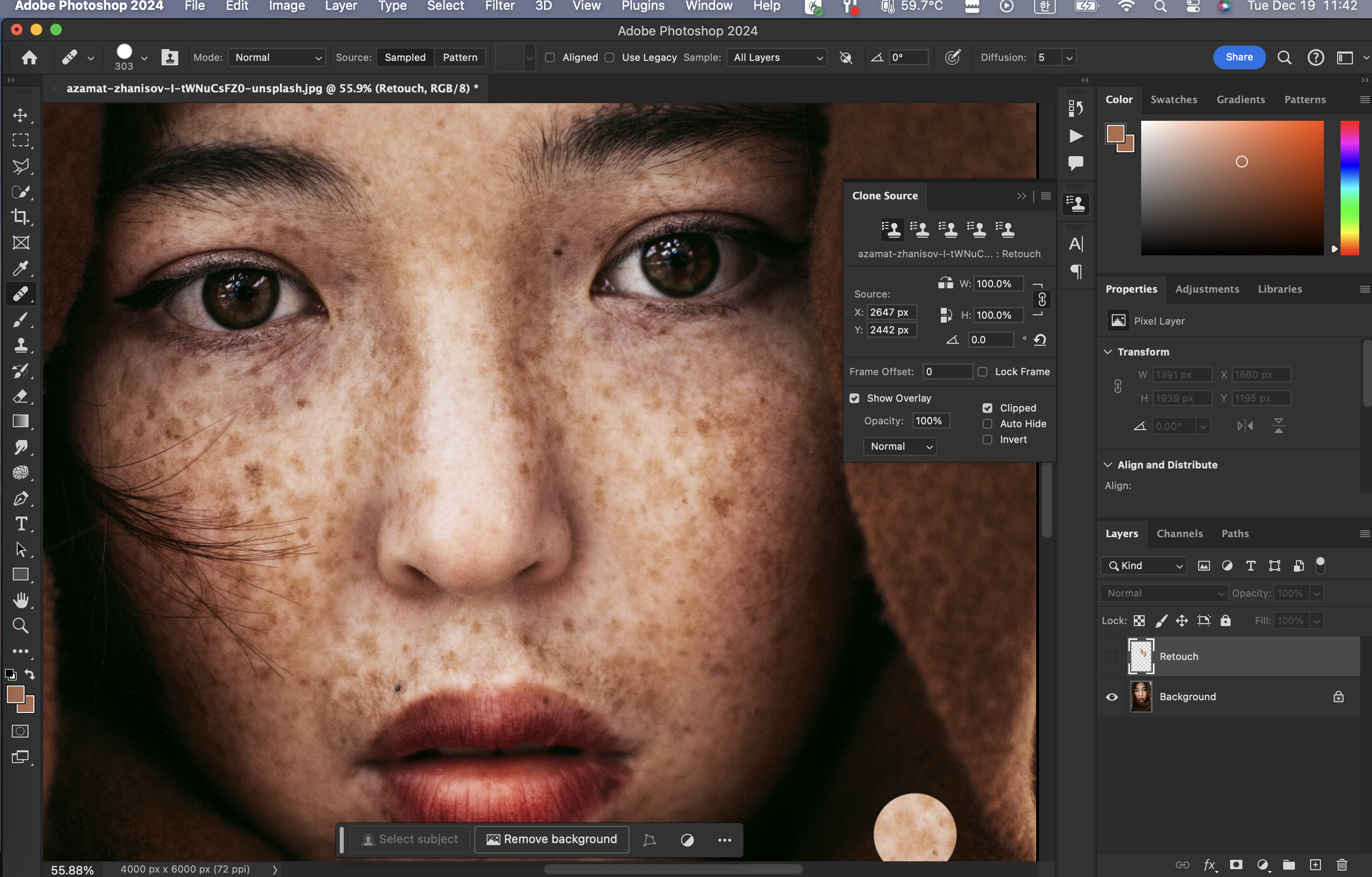

밝은 톤은 밝은 톤의 피부를, 어두운 톤은 어두운 톤의 것을 사용함으로써 보정해 나가면 되는 것이다.
이 사진 같은 경우, 이와 같은 작업을 반복하다보면 앞서 봤던 결과물을 얻게 된다.
'Adobe Photoshop' 카테고리의 다른 글
| 포토샵 강의 정리 #27 사진 보정. 정교하게 물체 제거하기 Vanishing point (0) | 2024.01.03 |
|---|---|
| 어도비 포토샵 강의 정리 #26 Vanishing point 벽에 사진 로고 합성 (0) | 2023.12.22 |
| 어도비 포토샵 강의 정리 #24 왜곡된 이미지 펼치기 (1) | 2023.12.13 |
| 어도비 포토샵 강의정리 #23 포토샵 워터마크 로고 매크로 삽입 (0) | 2023.12.11 |
| 포토샵 강의 정리 #22 초점 누끼따기&더 현실적인 합성 (2) | 2023.12.06 |



