
[ 목차 ]
1. 또 다른 누끼따기. Focus Area


배경제거를 할 수 있는 여러 방법들을 알아보았는데, 또 다른 방법도 있다.
이 방법은 누끼를 따고자 하는 객체가 뚜렷하고 배경이 흐릿할 때 적절한 방법이다.
위 사진과 같이, 중앙부분의 꽃과 초록잎들이 뚜렷한데, 뚜렷한 것만 선택하고 싶다면
이 방법을 쓰는 것이 좋다.
아무래도 객체가 확실하다보니
'Select-Subject로도 충분히 동일한 결과를 얻을 수 있지 않을까?'라는 생각을 할 수 있다.
2023.11.12 - [Adobe Photoshop] - 어도비 포토샵 강의 정리 #19 가장 쉽게 누끼 따는 방법
어도비 포토샵 강의 정리 #19 가장 쉽게 누끼 따는 방법
[ 목차 ] 1. Quick Selection Tool은 이제 보조용으로! 1.1. Quick Selection Tool만을 이용한 누끼따기 방법의 한계 이전에 누끼따기를 포스팅할 때 Quick Selection Tool로만 누끼따는 것을 설명하곤 했다. 2023.10.11
ltp12074.com
그래서 한번 동일한 사진에 Select-Subject를 통해 누끼를 따 보았는데, 결과는 다음과 같다.


위에서 볼 수 있듯이, Select-Subject 방법을 쓴 결과
초점이 맞지 않은 물체들도 선택한 것을 알 수 있다.
그래서 결론은 Focus Area는 초점 구분이 명확한 사진에 적용하기에 훌륭한 수단이라고 할 수 있다.
만약 그렇지 않다면 Color Range나 채널마스킹을 통해 하는 것이 나을 수 있다.
2023.11.24 - [Adobe Photoshop] - 어도비 포토샵 강의 정리 #20 누끼따기 동일한 색상 객체 선택
어도비 포토샵 강의 정리 #20 누끼따기 동일한 색상 객체 선택
[ 목차 ] 1. 이전에 다뤘던 방식의 누끼따기들과의 비교 누끼따는 방식은 상당히 많다. 앞서 다뤘던 방식을 보자면 1.1. Quick Selection tool을 사용한 누끼따기 2023.10.11 - [Adobe Photoshop] - 포토샵 강의 정
ltp12074.com
2023.12.02 - [Adobe Photoshop] - 어도비 포토샵 강의 정리 #21 정밀 누끼따기- 채널 마스킹
어도비 포토샵 강의 정리 #21 정밀 누끼따기- 채널 마스킹
[ 목차 ] 1. 지금까지 다뤄왔던 누끼따기 방법들 1.1. Quick Selection Tool을 활용한 수작업 누끼따기 2023.10.11 - [Adobe Photoshop] - 포토샵 강의 정리 #9 포토샵 누끼따기, 배경제거 방법 포토샵 강의 정리 #9
ltp12074.com
2. Focus Area를 통한 누끼따기, 그리고 합성


썸네일 사진과 같이 이제 Focus Area를 통한 누끼따기를 통해서
합성하는 것을 시작해보고자 한다.
2.1. Focus Area를 통한 누끼따기

2023.09.18 - [해외여행/베트남] - 호치민 1군 맛집. 저렴한 고급식당 나향응온 후기, 추천 메뉴
호치민 1군 맛집. 저렴한 고급식당 나향응온 후기, 추천 메뉴
[ 목차 ] 1. 호치민 여행 동안 최고라고 느꼈던 식당, 나향응온 호치민을 2017년도에 처음 왔을 때, 나향응온이 맛집이라기에 한번 방문을 해 봤다. 메뉴를 보니 가격이 대체로 4-5천원대였고, 사이
ltp12074.com
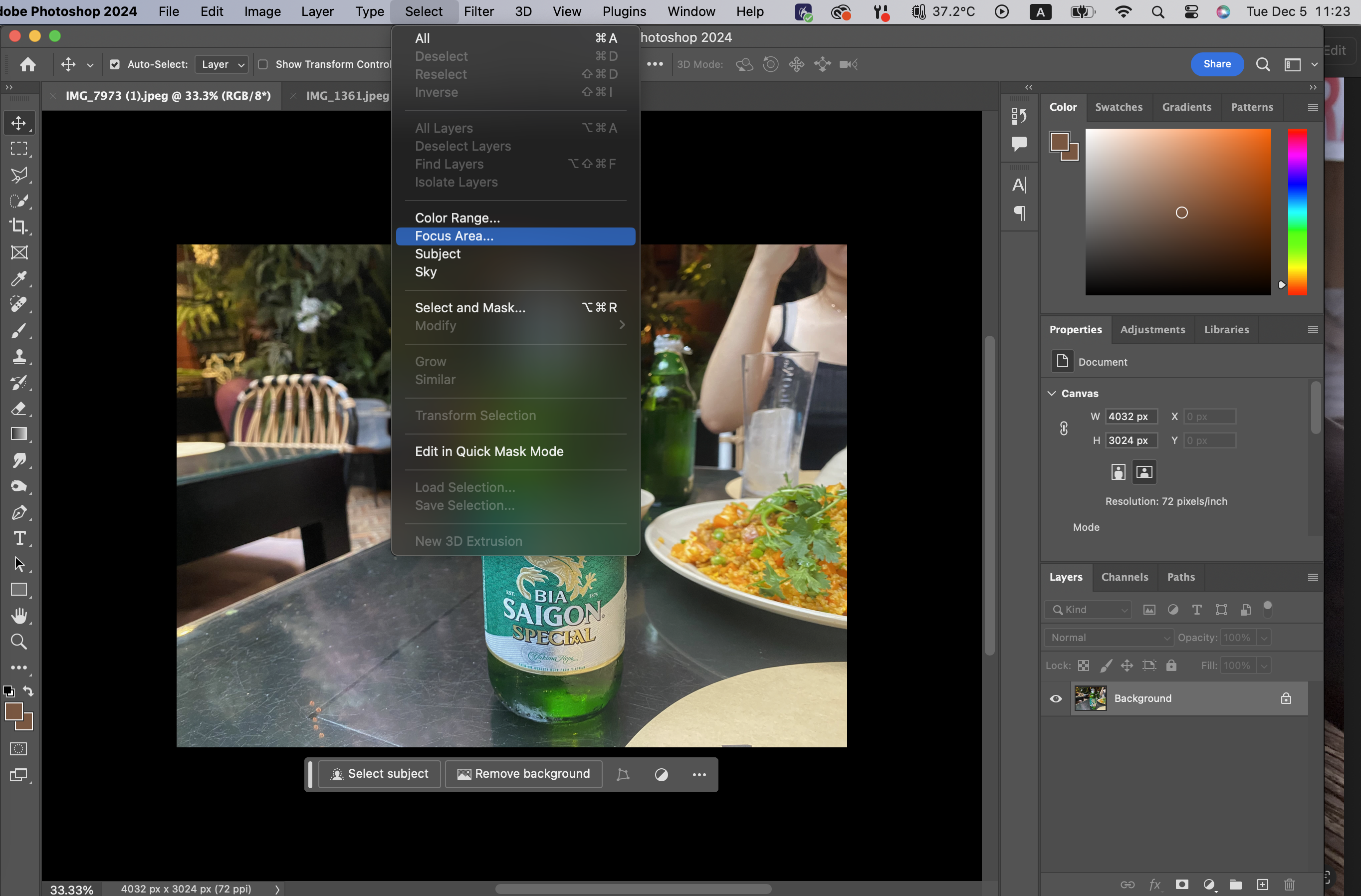
맨 위 Select 패널에서 Focus Area를 선택해주면 다음과 같은 창이 뜬다.

그리고 잠시 기다리면 배경이 제거되는데, 이 경우 잘 잡히지는 않은 것 같다.
이럴 경우, 창에 있는 Parameters- In-Focus Range를 조정하면 더 나은 결과를 얻을 수 있다.

하지만 완벽하진 않았다.
그래서 라이언 옆에 있는 - 도구를 씀으로써 원치 않는 부분을 제거하고
미세 조정을 하기 위해서 Select and Mask를 선택하면 된다.
또는 Select-Subject라는 다른 방법을 사용하고
Select and Mask로 조정을 해주는 것도 방법이다.
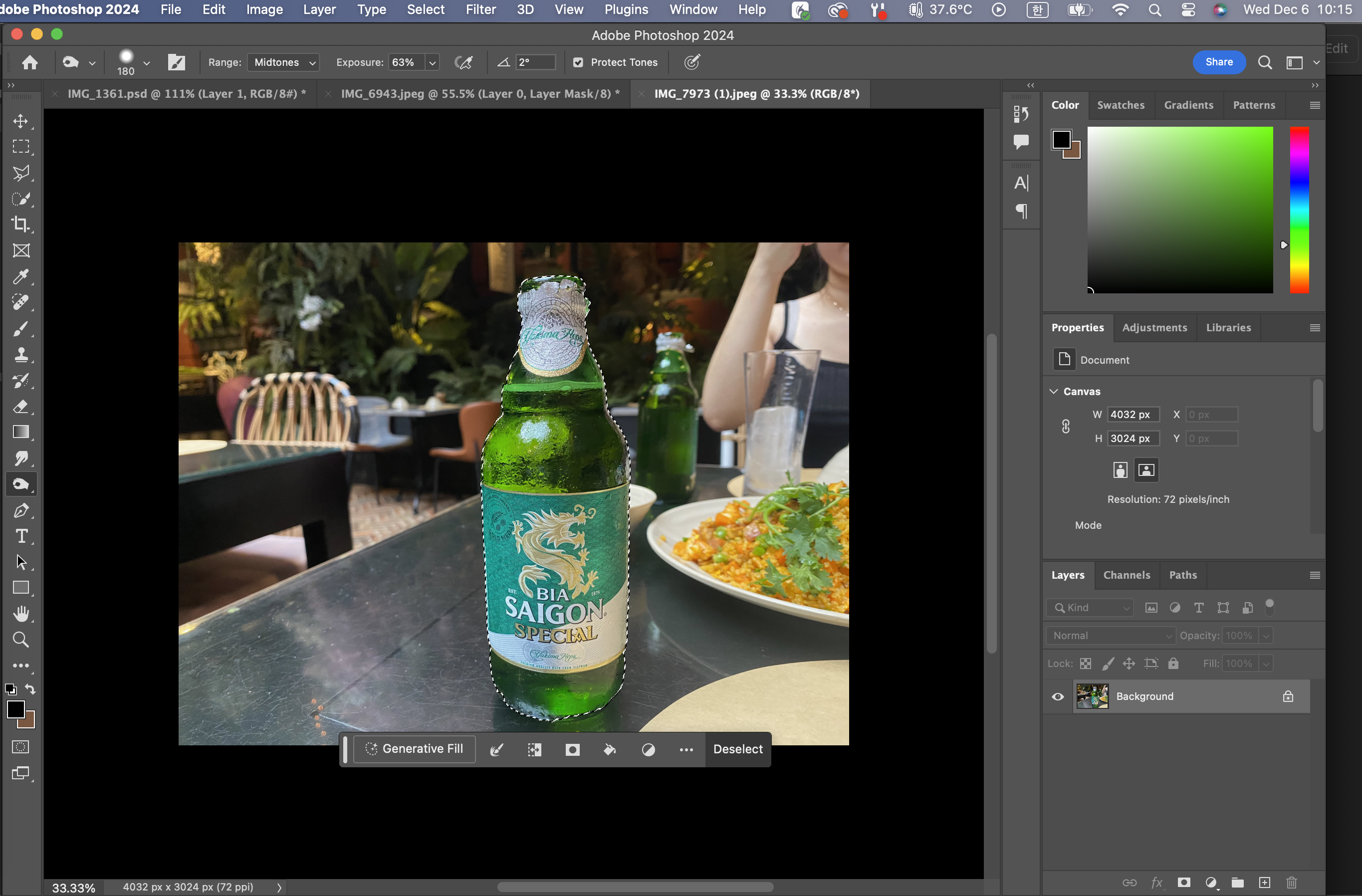
Select-Subject로 누끼를 따니까 확실히 더 잘 잡혔다.
이를 통해, 한 방법이 잘 안 되면 다른 방법으로 쓸 수 있음을 알게 됐다.
아무튼, 다시 -도구와 Select and Mask로 돌아가서,


-도구를 통해 원치 않는 부분을 좌측 사진과 같이 붓질해주면(좌측 상단을 붓질했음)
우측 사진과 같이 포토샵이 어딜 원치 않는지 파악해서 해당 부분을 삭제해준다.
이렇게 하다보면 다음과 같은 결과를 얻는다.
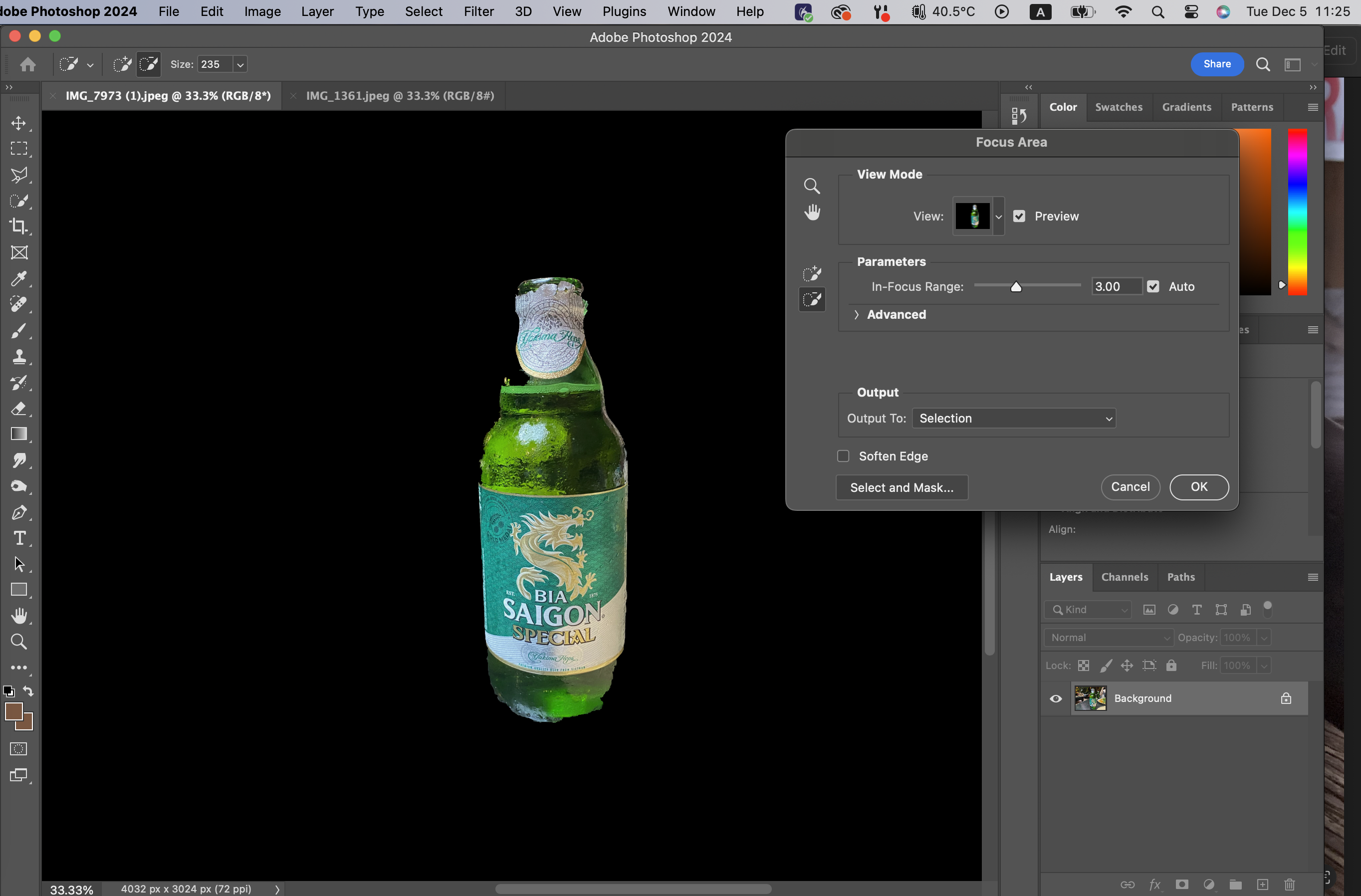
보다시피, 너무 초라하다. 그래서 Select and Mask로 미세조정을 해주어야 한다.


좌측 사진을 보면 병 부분이 안 잡혀있고, 경계가 그리 뚜렷하지 않은데,
이는 Select and Mask에서 붓도구로 원하는 부분은 추가시켜주고
원치 않는 부분은 빼줌으로써 조정해 줄 수 있다.
그렇게 하다보면 우측과 같이 나름 깔끔한 결과를 얻게 된다.
Select and Mask에 대한 내용은
2023.10.11 - [Adobe Photoshop] - 포토샵 강의 정리 #9 포토샵 누끼따기, 배경제거 방법
포토샵 강의 정리 #9 포토샵 누끼따기, 배경제거 방법
[ 목차 ] 2023.07.26 - [군대/군생활회고] - 텍사스 A&M 대학교 ROTC 리더십 연수 3부. 훈련과 탄피받이 없는 사격 텍사스 A&M 대학교 ROTC 리더십 연수 3부. 훈련과 탄피받이 없는 사격 1. 근육을 매우 피곤
ltp12074.com

그리고 나서 레이어 마스킹을 해주면 위와 같은 결과를 얻게 된다.
2.2. 합성하기
2.2.1 누끼 딴 물체를 다른 사진으로 옮겨주기
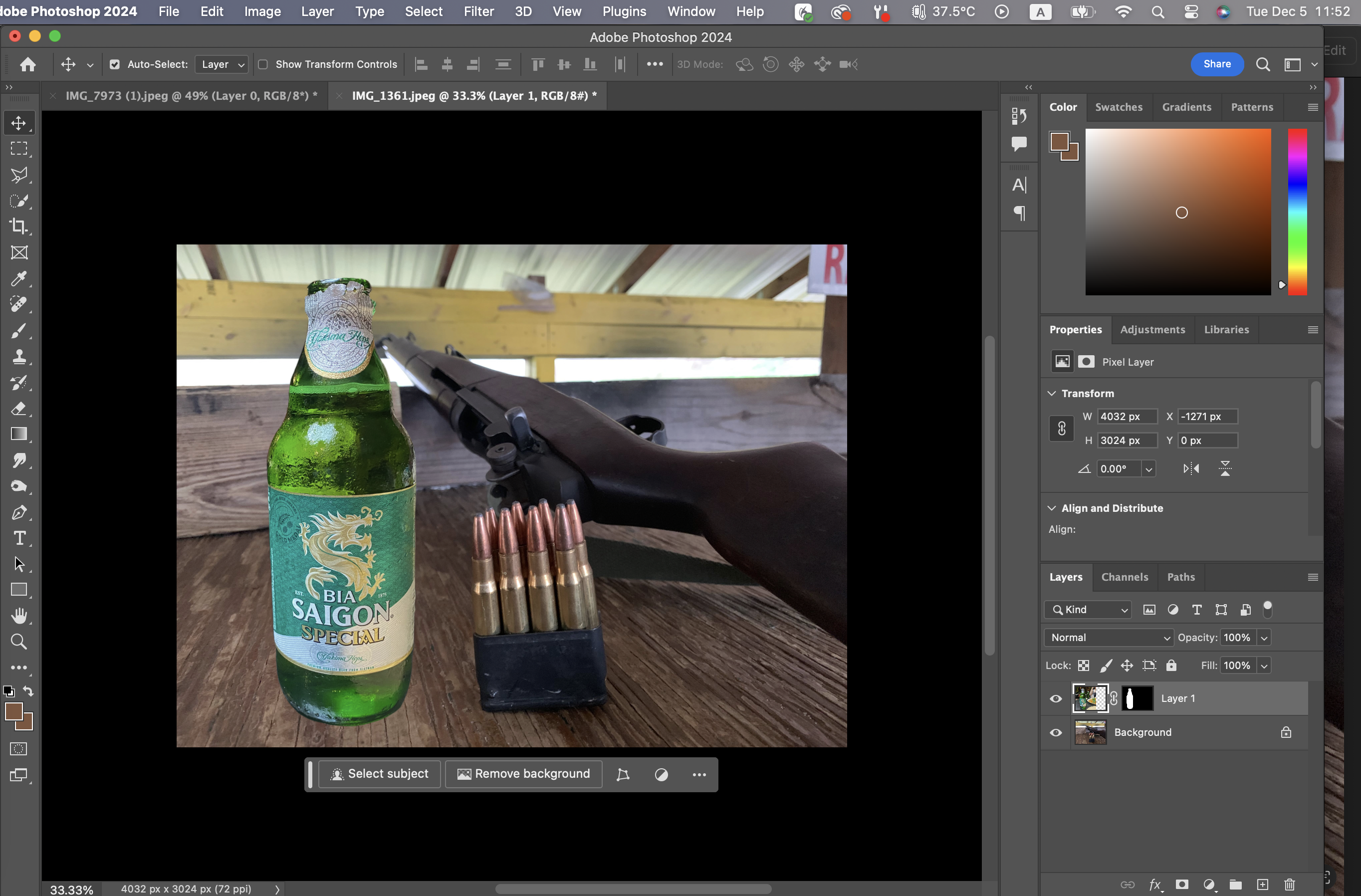
옮기는 것은 간단하다. 원론적인 방법인 드래그 앤 드롭 방식이 있고,
복사 붙여넣기 방법도 있다.
드래그 앤 드롭보다는 복사 붙여넣기가 훨씬 편하다는 게 내 생각이다.
2.2.2 기울어진 사진 바로 세우기, 생성 AI의 활약
이렇게 붙여놨더니 문제가 있다. 사진을 보면 M1 개런드 308탄이 살짝 기울어진 걸 볼 수 있다.
물론 맥주를 기울일 수도 있지만 총 사진을 바로잡고자 한다.
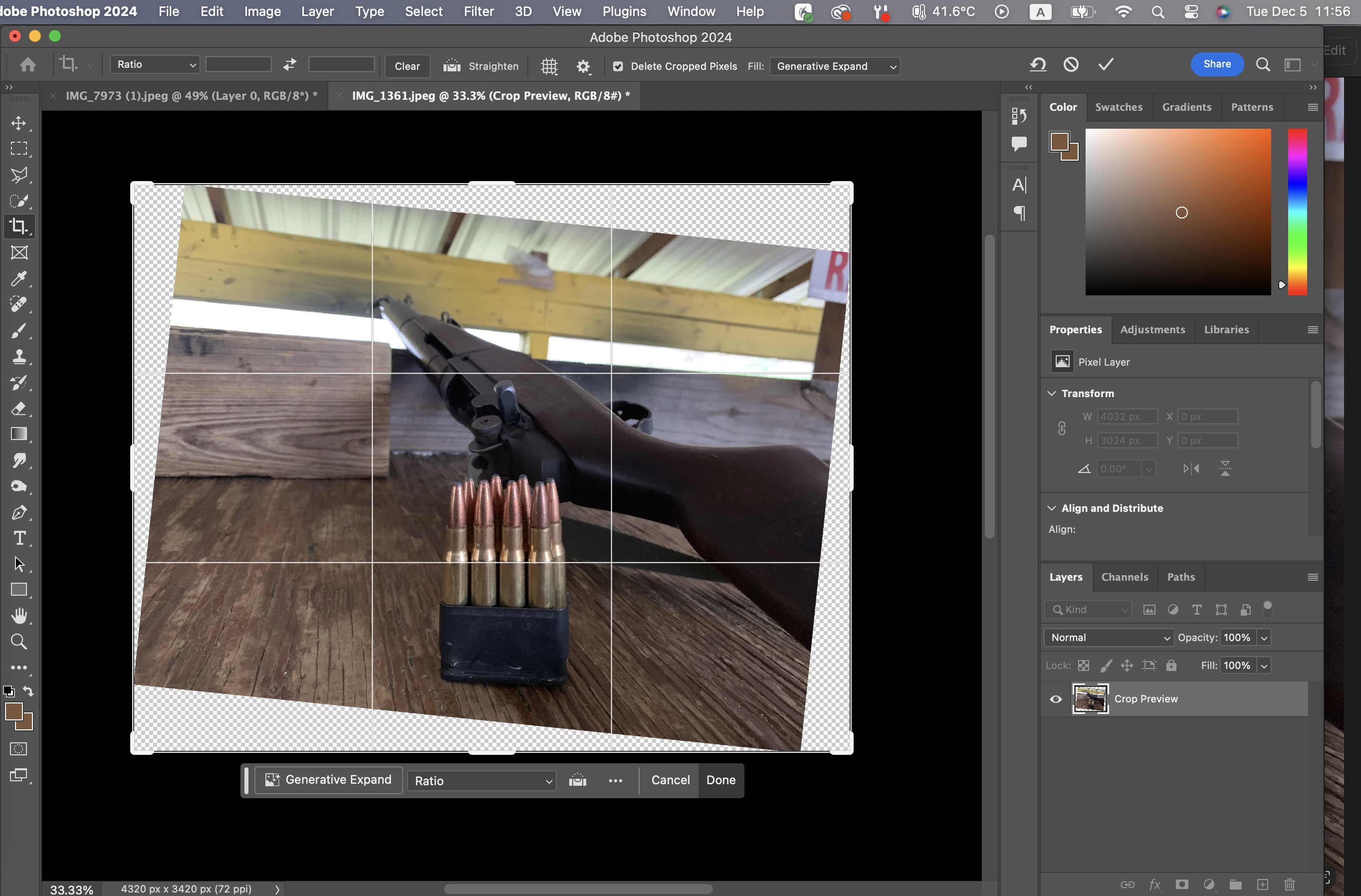
단축키 C를 누름으로써 탄이 격자와 수직으로 평행하도록 해 주면
위와 같이 여백이 생기는 걸 볼 수 있다.
하지만 Fill을 Generative Expand로 설정해주고 엔터키를 누르면 다음과 같은 마법이 일어난다.

바로 이렇게 생성AI가 여백을 매우 그럴듯하게 생성한 것이다.
이제 맥주를 붙여놓아도 좋다.
2.2.3 맥주에 그림자 넣기
그림자는 Burn tool을 통해서도 생성할 수 있다.
하지만 병 모양 전체를 Burn tool로 그리고 있기란 비효율적이다.
그래서 Drop Shadow로 그림자를 생성한다.

레이어 쪽에서 맥주 레이어를 선택한 상태에서 fx를 누르면 위와 같이 여러 옵션들이 나타난다.
이 중에서 Drop Shadow를 선택한다.

그림자가 생성되는데, 지금 그림자가 어디에 위치해 있는지는 중요하지 않다.
여기서 중요한 건 그림자를 덜 뚜렷하게 만들고 크기도 적당하게 만드는 것이다.
그런데 위 사진은 딱 봐도 너무 비현실적이다.
그래서 Dropshadow 레이어를 새로 만듦으로써 그림자 위치를 자유자재로 바꿀 것이다.

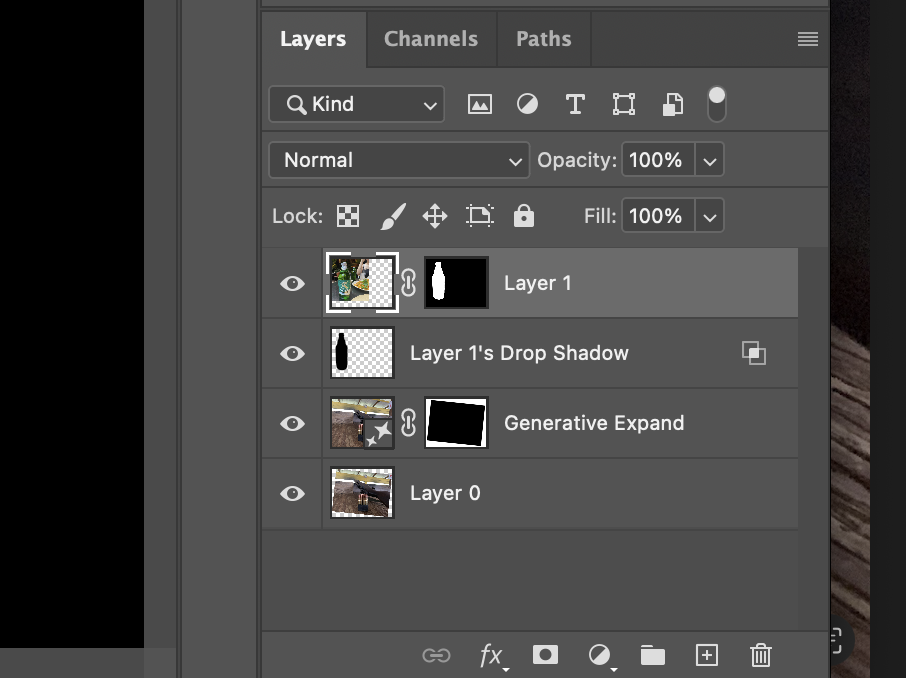
Drop shadow 효과를 우클릭하면 Create Layer 옵션을 발견할 수 있다.
이를 선택하면 이제 그림자를 자유자재로 이동시킬 수 있다.

이를테면 이렇게도 이동시킬 수 있는 것이다.
좋은 기능이긴 한데, 이걸로 어떻게 현실적인 그림자를 만들 수 있을지는 의문일 것이다.
그래서 다른 조치도 취해야 한다.

바로 Edit-Transform-Distort를 클릭해주는 것이다.
이러면 그림자를 크기 뿐만 아니라 자유자재로 너비, 길이 등을 변경시킬 수 있다.
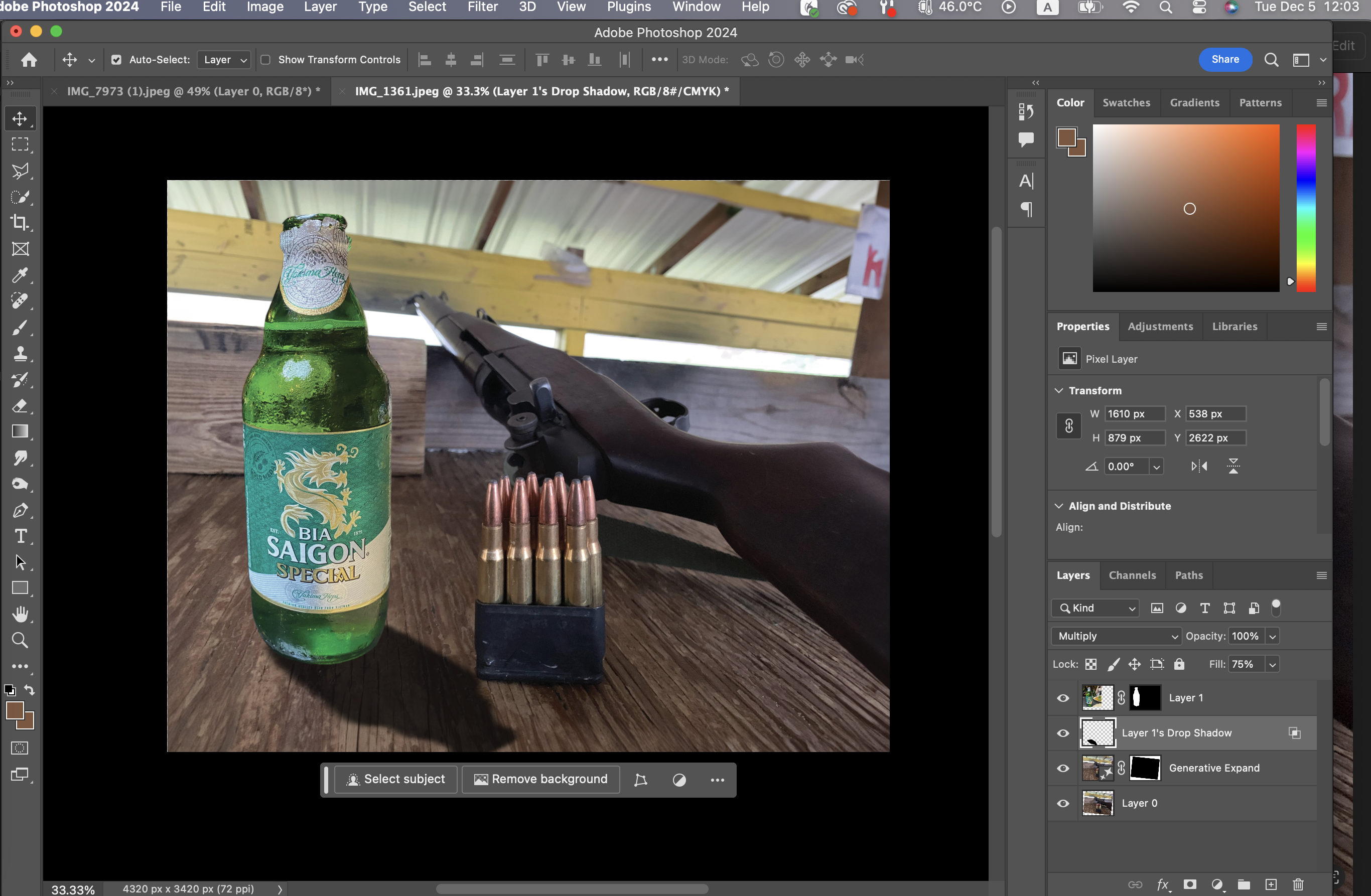
그렇게 해서 만들어진 결과는 위와 같다.
GIF로 기록한 것은 다음과 같다.
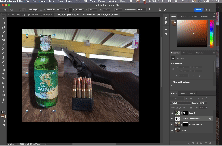
이러한 방법으로 그림자를 변형시킬 수 있다.
그런데 그림자가 너무 진하다.
그래서 그림자에 Layer Mask를 적용시킨 뒤 붓질을 함으로써 그림자 끝 부분을 희미하게 만들 수 있다.

레이어 마스크를 선택하고

붓질을 한다. 이때 마스킹된 레이어를 선택하고 붓의 투명도는
위와 같이 22%정도로 해서 슬슬 지워준다.
그러면 위 사진과 같이 조금 더 나은 결과를 얻게 된다.


그리고 다른 물체들을 봤을 때 그림자가 그리 선명하지 않기 때문에
선명도를 더 줄여주는 게 좋다.
이럴 때는 그림자 레이어를 선택한 다음에 Filter-Blur-Gaussian Blur를 클릭한 후,
알맞을 정도로 흐릿하게 해주면 된다.
여기까지만 봐도 조금 더 그럴싸해졌다.
2.2.4 맥주를 조금 더 그럴싸하게 만들기
일단 맥주가 다른 것에 비해 너무 밝다. 그래서 레벨을 통해 밝기 조정을 해준다.
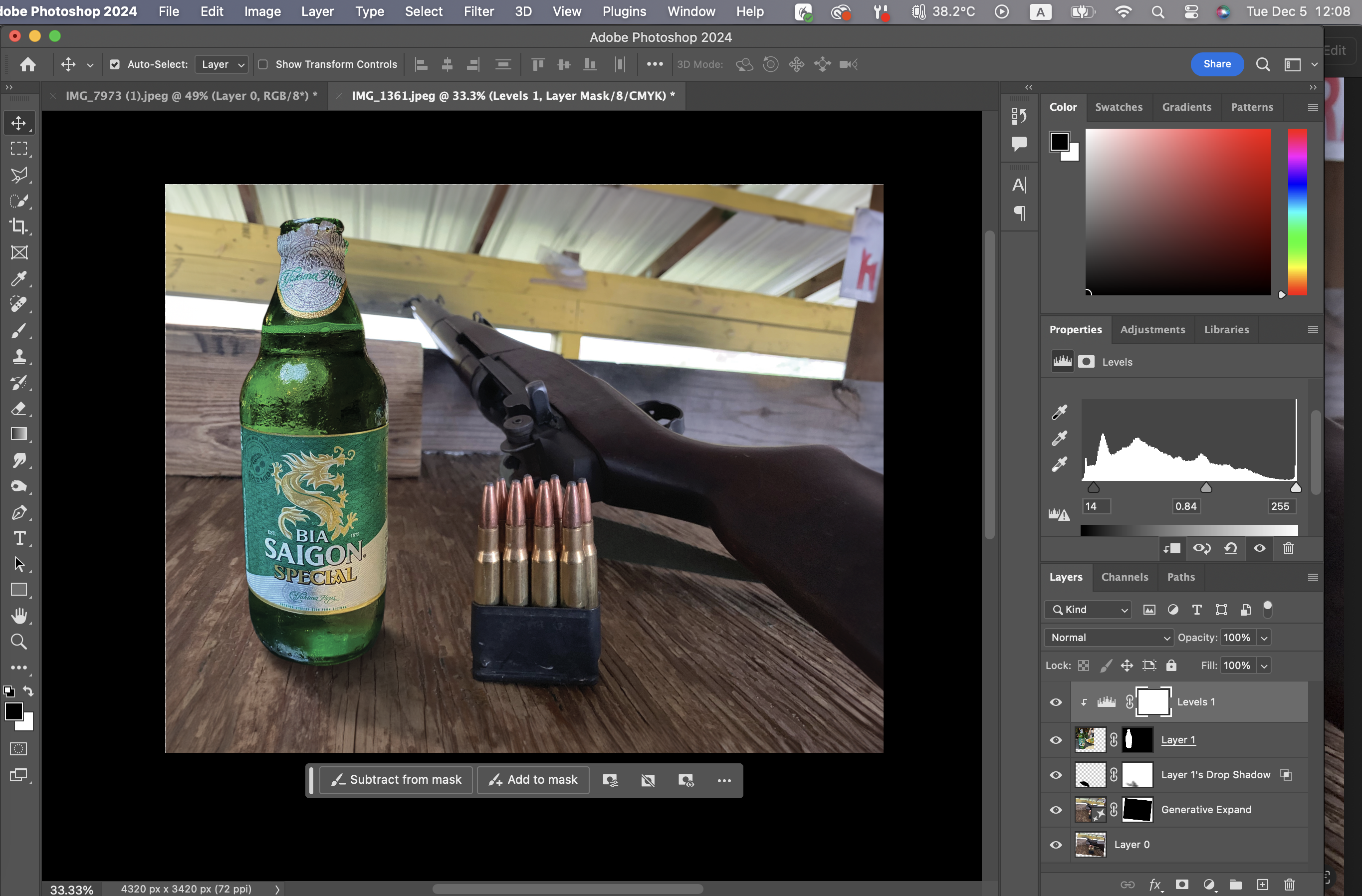
2023.09.26 - [Adobe Photoshop] - 어도비 포토샵 강의 정리 #3 색채 조정 레이어, 레벨에 대해서
어도비 포토샵 강의 정리 #3 색채 조정 레이어, 레벨에 대해서
[ 목차 ] 1. 레벨이란? 밝기 조절을 조금 더 구체적으로 하는 것이라고 이해하면 될 것 같다. 2. 레벨에 접근하는 방법 사진을 삽입하고 난 뒤에 오른 쪽 윈도우를 보면 'Adjustments'라고 적힌 곳이 있
ltp12074.com
색채 톤도 무언가 밝다. 하지만 사진은 뭔가 어둡고 찬 분위기다.
그래서 Color Balance를 통해서 조금더 차가운 분위기를 연출해준다.
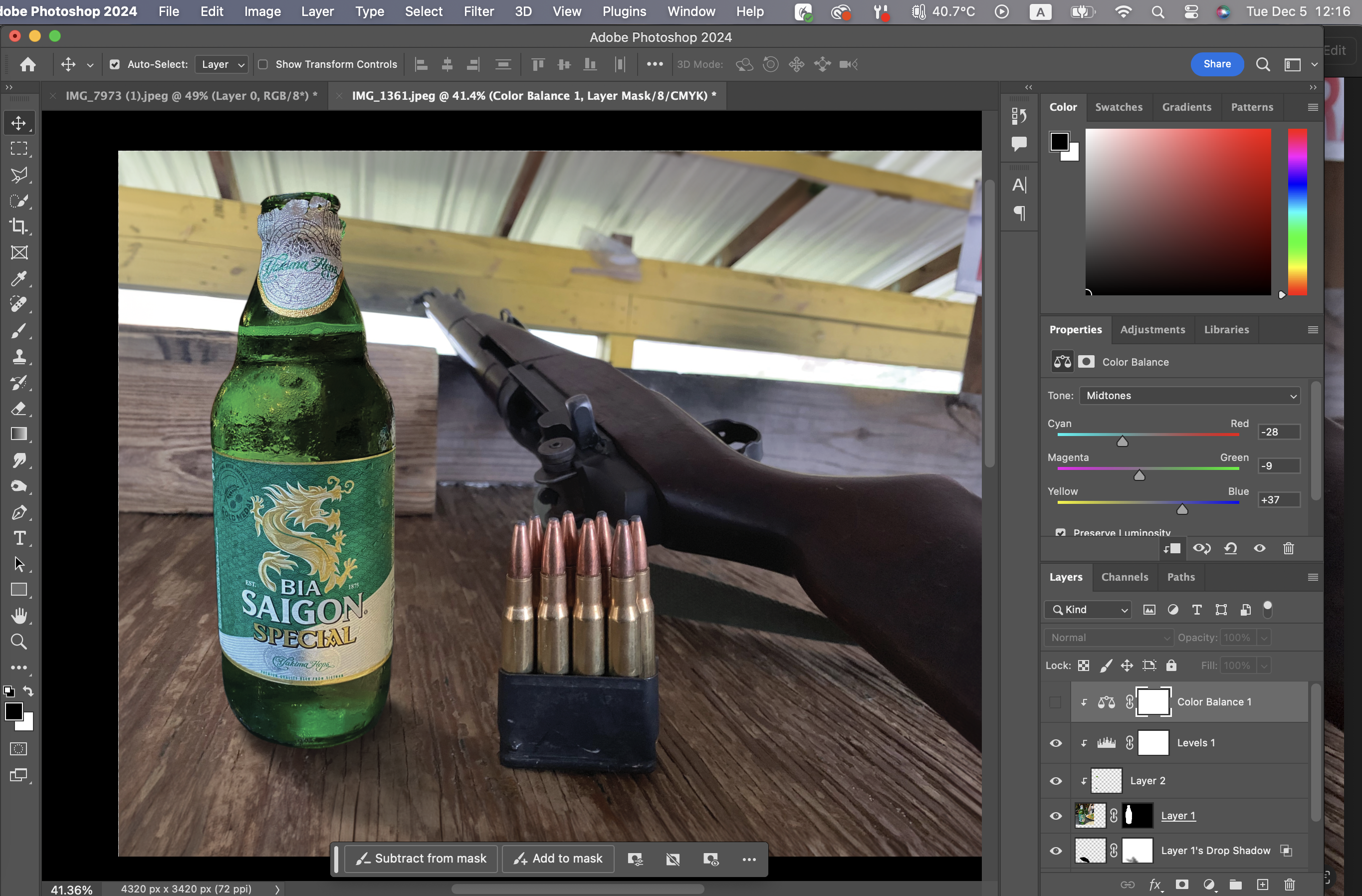

좌(전) 우(후)
그리고 맥주병을 보면 밝은 초록색 부분들이 있는데,
사진 속 장소는 무언가 어둡다. 그러다보니 어두운 초록색으로 해주는 것이 맞을 듯하다.
이럴 땐 Burn tool로 어둡게 해주면 된다.
라벨지도 사진 속 상황에 맞지 않게 밝으므로 Burn tool로 조금 더 어둡게 해준다.

그리고 마지막으로 테두리다.
테두리를 보면 무언가 어색한 느낌이 나는데, 이 느낌을 줄여주려면
붓 도구를 선택하고 모드를 Overlay로 선택해준 뒤,
붓 크기를 작게 해서 테두리 부분을 칠해주면 조금 더 배경과 어울려 보이는 결과를 얻을 수 있다.

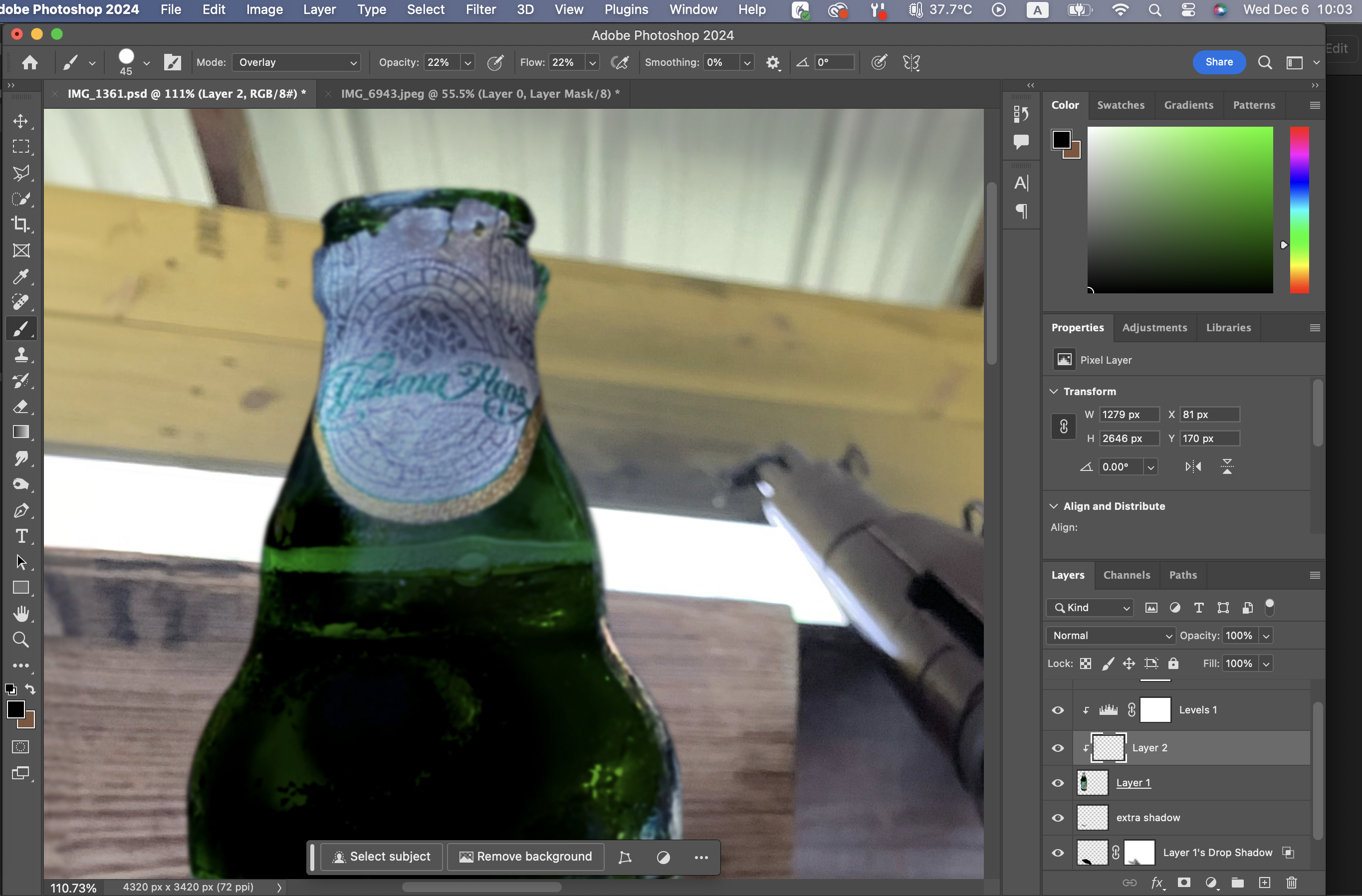
3. 결과
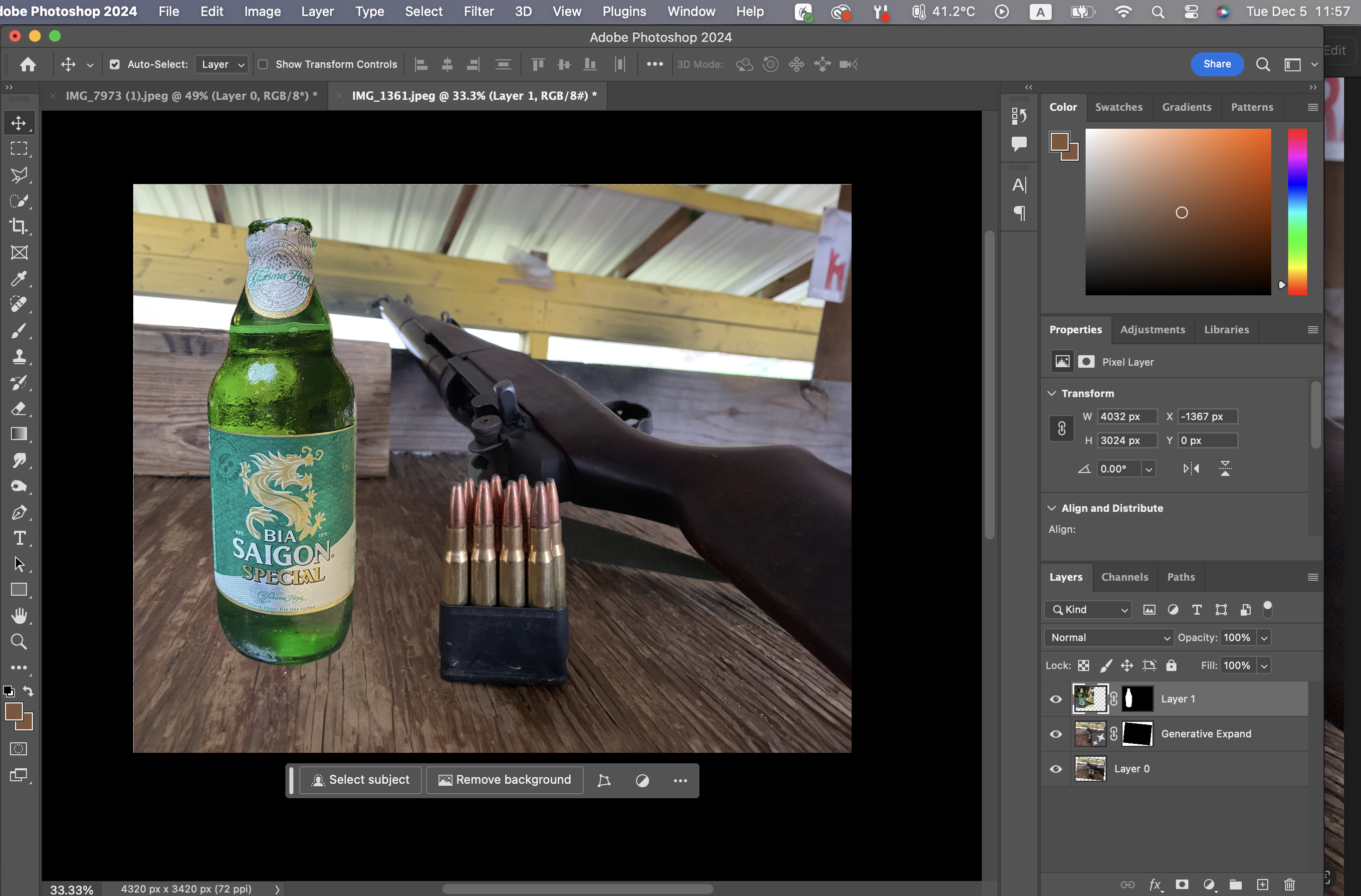

확실히 합성한 티가 잘 나지 않는다는 것이 내 견해다.
'Adobe Photoshop' 카테고리의 다른 글
| 어도비 포토샵 강의 정리 #24 왜곡된 이미지 펼치기 (1) | 2023.12.13 |
|---|---|
| 어도비 포토샵 강의정리 #23 포토샵 워터마크 로고 매크로 삽입 (0) | 2023.12.11 |
| 어도비 포토샵 강의 정리 #21 정밀 누끼따기- 채널 마스킹 (0) | 2023.12.02 |
| 어도비 포토샵 강의 정리 #20 누끼따기 동일한 색상 객체 선택 (0) | 2023.11.24 |
| 어도비 포토샵 강의 정리 #19 가장 쉽게 누끼 따는 방법 (0) | 2023.11.12 |



