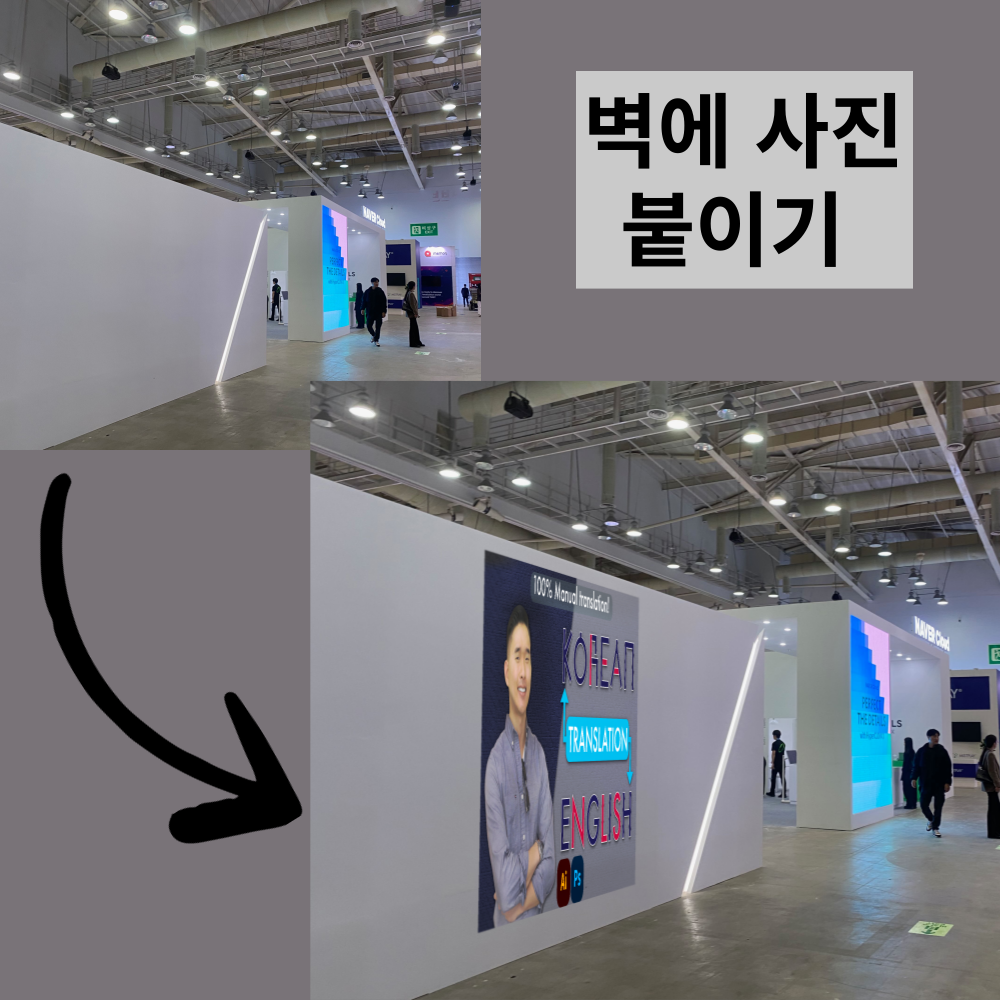
[ 목차 ]
1. 포토샵을 통해 벽에 낙서를 해보자!
벽에 사진을 붙이는 건 딱 생각해 봤을 때 전혀 어려울 것이 없어 보인다.
"그냥 벽에 사진을 붙이면 되는 것이 아닌가?" 라는 생각이 들기 때문이다.
하지만 직사각형 형태가 아닌 사다리꼴 형태의 벽을 보면 막막하다.
사진을 붙여 넣자니 사진을 그 형태에 맞게 변형시켜야 할 뿐만 아니라
사진 내 비율도 원근법에 맞게 수정해야 하기 때문이다.
원근법에 맞게 수정하기 위해서는 Warp 도구로 할 수 있겠지만 작업 시간이 상당히 소요된다.


아니 그렇다면 위 작업은 얼마나 오래 걸렸을까?
한 5분?인가 걸렸을 것 같다.
앞에서 어렵다 설명해 놓고 왜 시간은 그 만큼 오래 걸리지 않았던 걸까?
다음 작업들도 그리 오랜 시간이 걸리지 않았다.


군대하고 전혀 관계 없는 것들을 넣어서 그런지 뭔가 그럴듯하지는 않지만
그래도 그리 나쁘지는 않다.


방을 낙서해 보기도 했다.
지금부터 어떻게 했는지 알아보자.
2. Vanishing Point의 사용

일단 사진을 선정하고 난 뒤에 붙이고자 하는 이미지나 로고를 또 선정해야 한다.

로고를 삽입하고자 해서 어도비 일러스트레이터 파일을 선정하기로 했다.

파일을 선택하면 위와 같은 창이 나타나는데, 파일 사이즈가 조금 커도 상관 없으니
그냥 원래 주어진 값 그대로 적용해서 OK를 누른다.
왜냐하면 나중에 파일 크기를 조정할 수 있기 때문이다.

이렇게 로고를 가져왔으면 이제 복사를 선택해야 한다.
그런데 여기서 중요한 포인트가 등장한다.
이 포인트를 짚지 않고 바로 복사를 해버리면 나중에 붙여넣기를 아무리 눌러도 로고는 나타나지 않는다.

그 중요한 포인트는 바로 Select-All을 클릭하는 것이다.
이것을 클릭하고 커맨드(PC의 경우 컨트롤)+C를 눌러야 붙여넣기가 가능해진다.
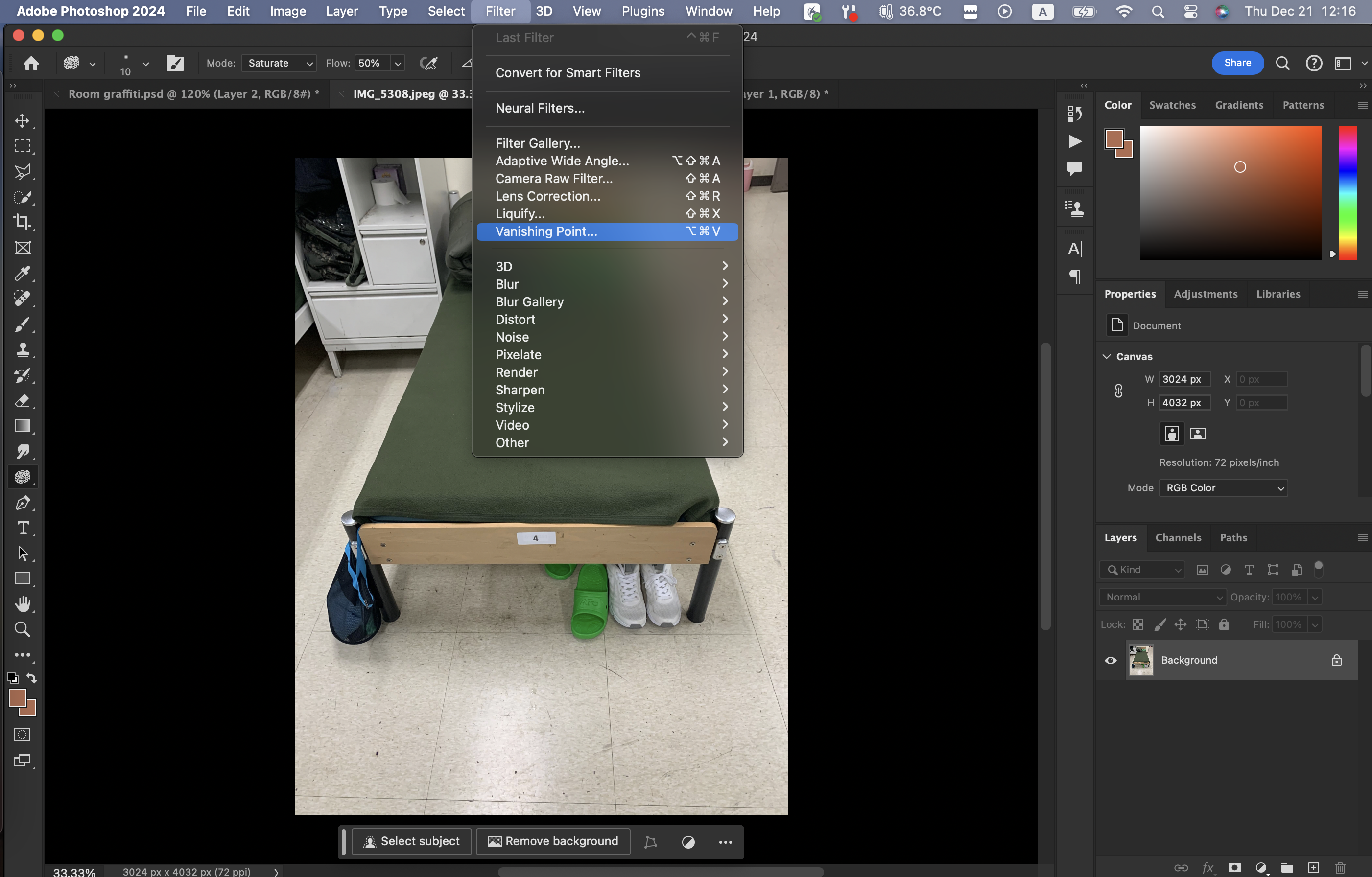
자 다음으로 원래 사진으로 넘어와서 Filter-Vanishing Point를 클릭한다.
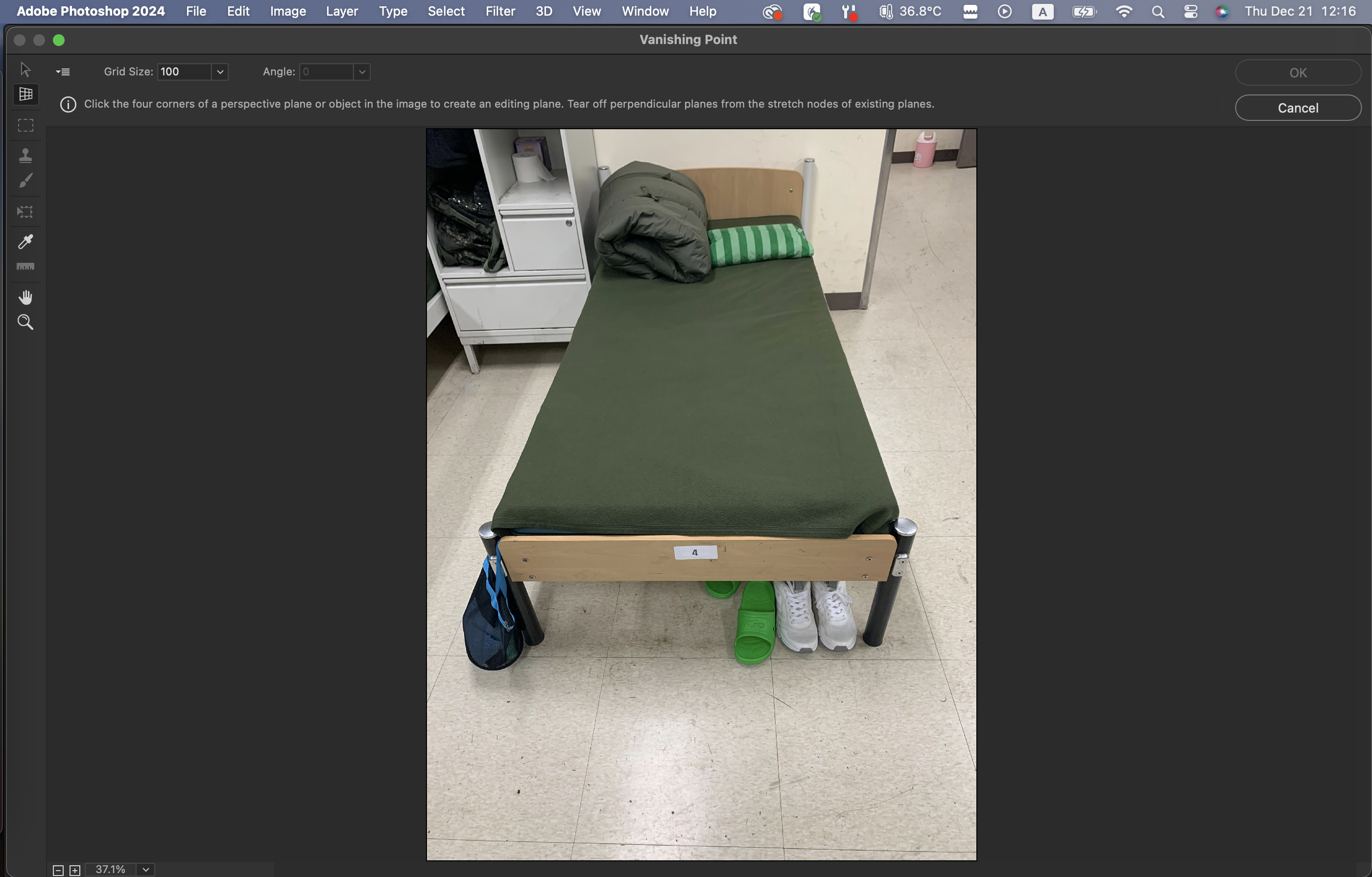
클릭을 하면 위와 같이 새로운 창으로 넘어오게 된다.
Vanishing Point를 열게 되면 기본 설정으로 그리드를 만드는 도구가 선택되어 있다.
이 상태에서 사각형을 만들면 되는 것이다.
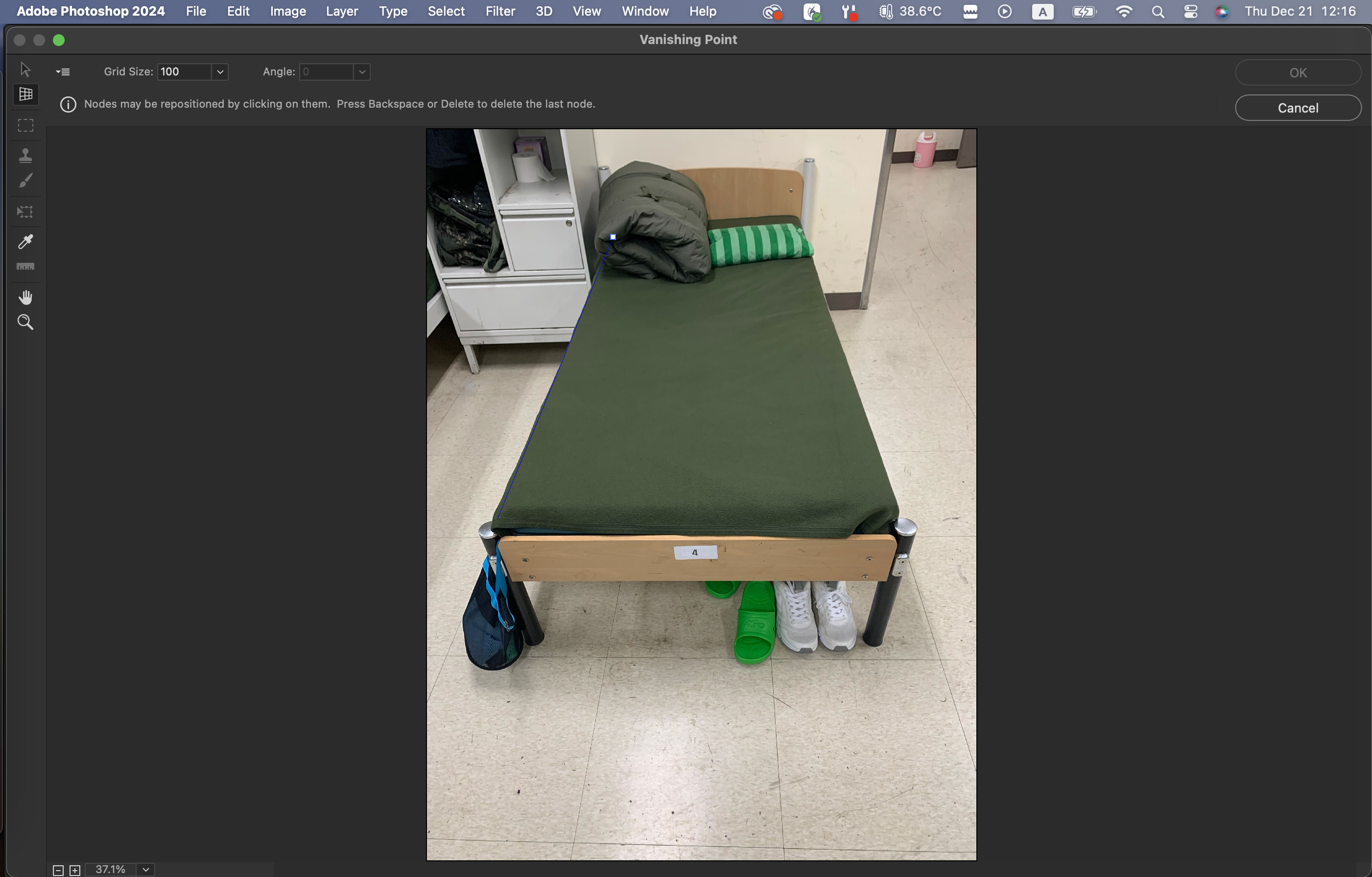


침대 위에 로고를 박아넣고 싶기 때문에 침대 위에 사각형을 입혀준다.
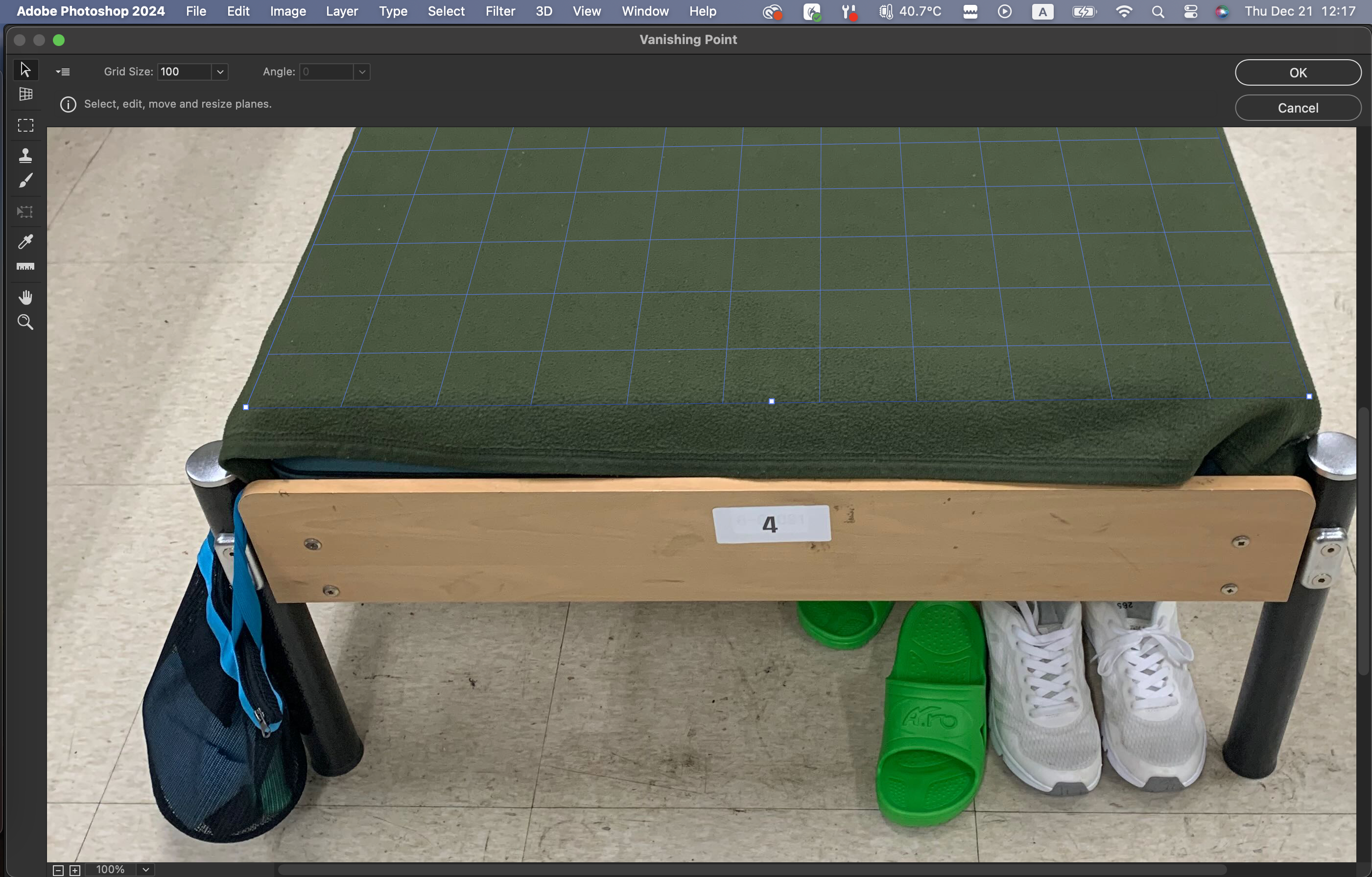

사각형을 다 만든 이후에는 확대를 해 주면서 각을 잘 잡아줘야 한다.
그래야 로고를 박아넣어도 그나마 자연스럽게 된다.

나무 판자? 쪽에도 동일하게 그리드를 만들어 주고

바닥에도 만들어준다.
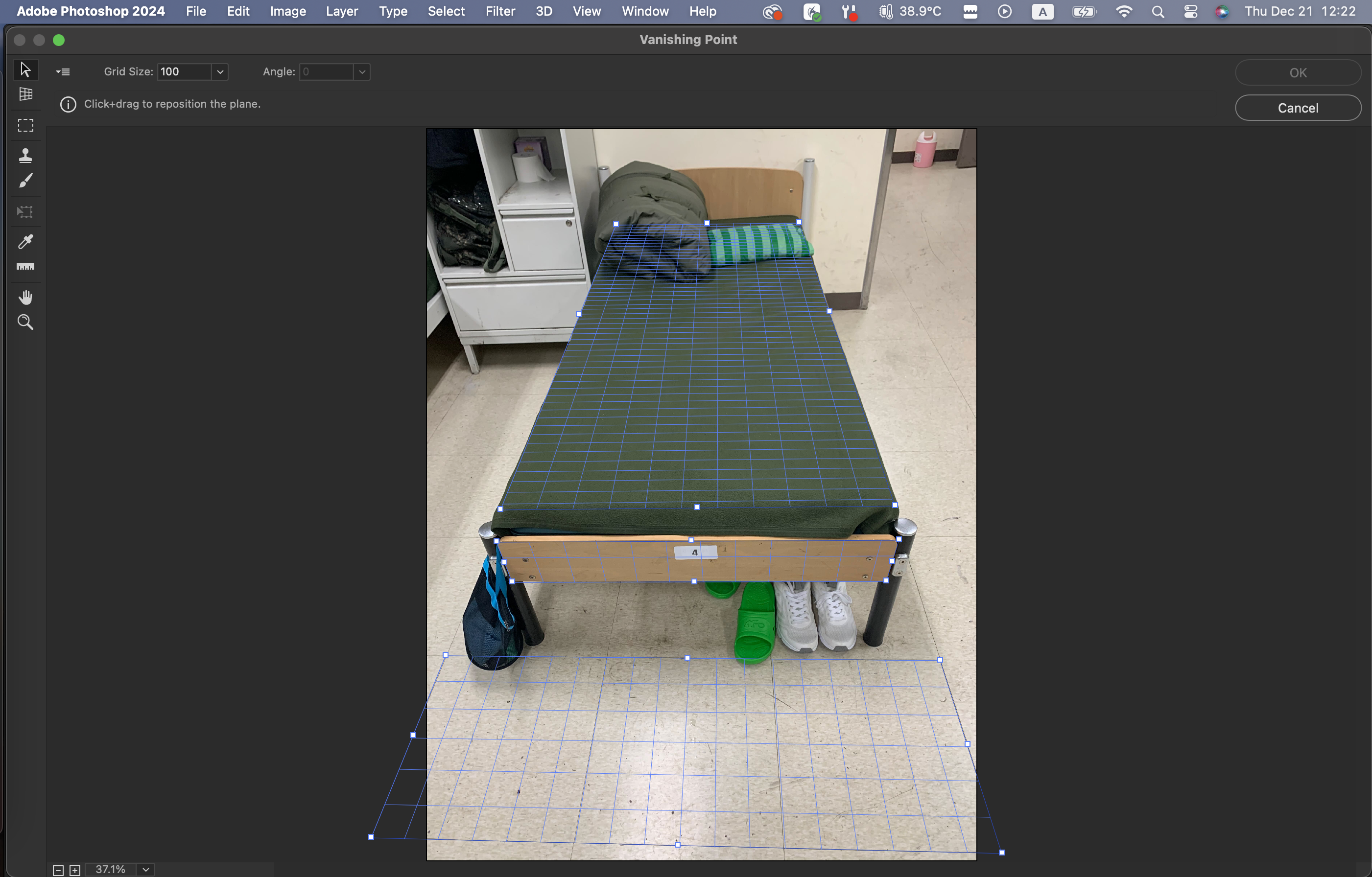
그리하여 총 3곳의 그리드를 만드는 것이다.

자 이제, 앞서 복사했던 로고를 커맨드(PC는 컨트롤)+V를 눌러주면서 로고를 붙여준다.
로고는 그리드로 드래그하면 해당 그리드에 맞게 자동으로 조정이 된다.
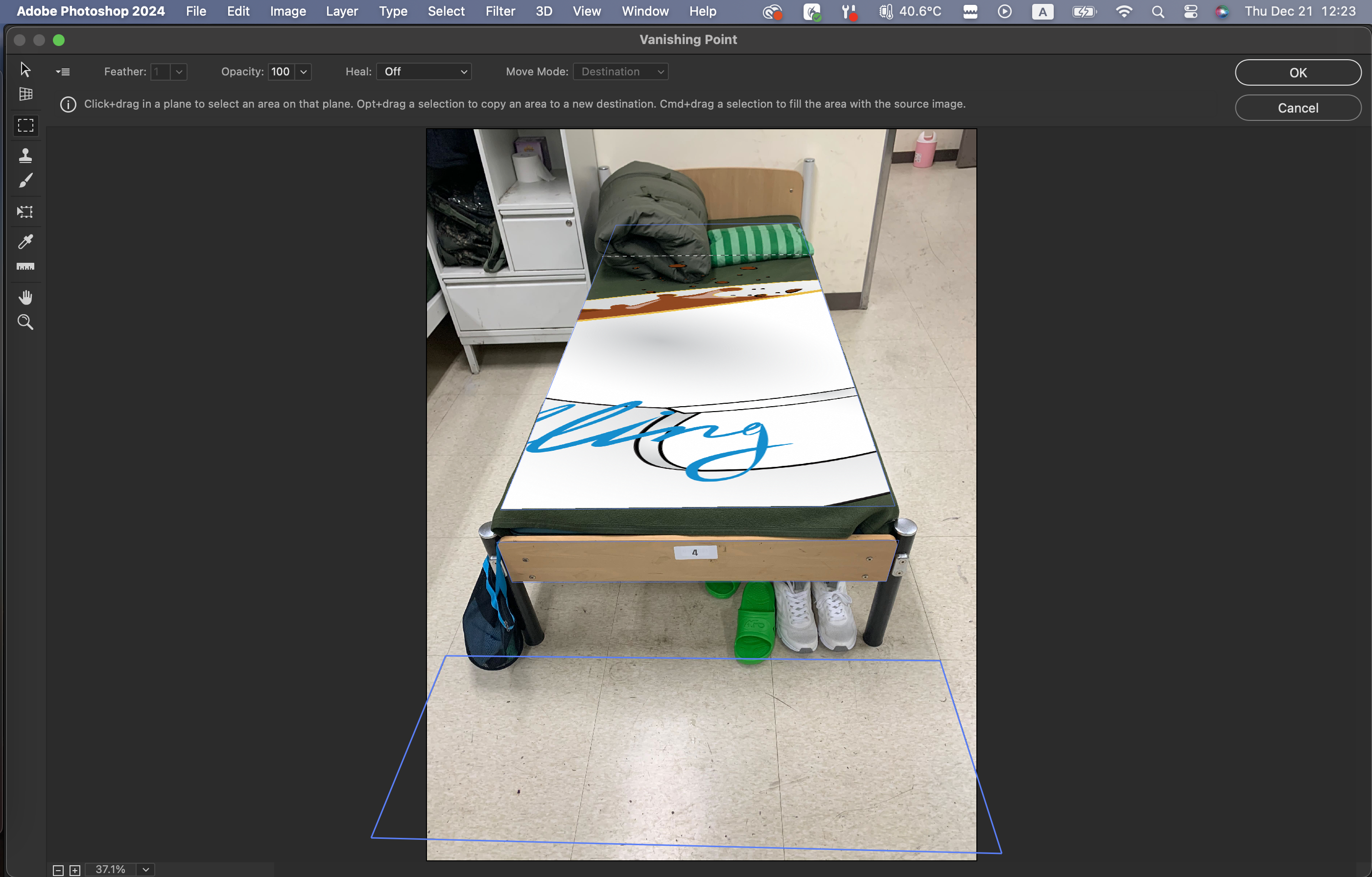
그런데, 문제가 발생했다. 크기가 너무 크다.
이럴 때는 좌측 도구 중 아래에서 5번째 도구를 클릭하여 로고를 조정해주면 된다.

그러면 위와 같이 비율에 맞게 잘 놓여진다. 이후 OK를 눌러주면 원래 화면으로 돌아가게 된다.

아 그런데 Before/After를 확인할 수 있는 방법이 없다.
하지만 그렇게 비교를 할 수 있는 방법이 있다.
방법은 다음과 같다.
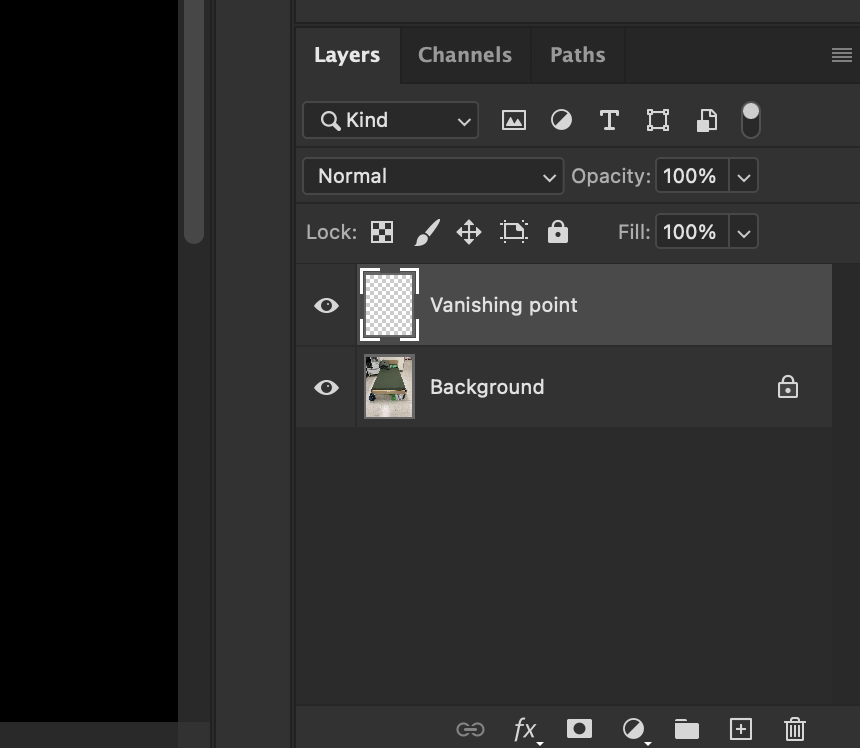
먼저 새 레이어를 만들어준다. 이름은 Vanishing Point라 지었다.

그리고 나서 앞서 언급한 방법을 그대로 다시 하면 이제 새 레이어 위에 로고가 생기게 된다.

로고가 새 레이어 위에 놓여 있기 때문에 단순히 레이어의 "눈"을 on/off하면
Before/After가 비교 가능하다.

다 좋은데 뭔가 로고가 모포와 잘 어울리지 않는다.
그래서 Blending mode를 바꿔가며 가장 잘 맞는 모드를 선택해준다.
이 사진의 경우, Multiply가 가장 잘 어울리기 때문에 적용시켜줬다.
마찬가지 방법으로 다른 로고들을 붙여넣을 수 있다.

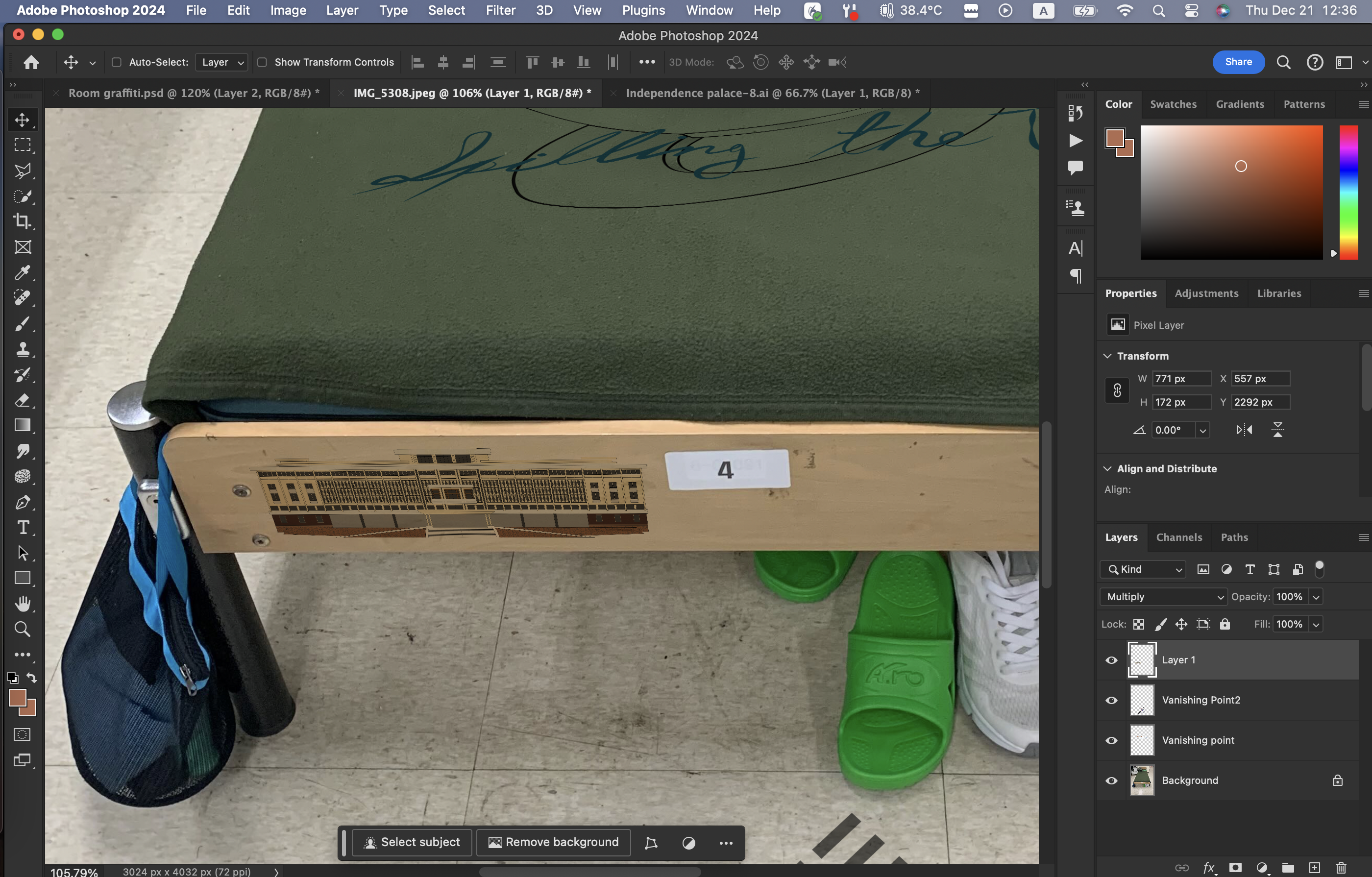
위 사진과 같이 바닥과 침대 목재 부분에 로고와 일러스트레이션을 붙여넣었다.


또한 이 기술을 통해서 집에 가상으로 낙서를 할 수도 있다.


그리고 마지막으로 맨 처음에 봤듯이, 가상으로 광고를 진행하고 있는 것도 연출할 수 있다.
이상으로 Vanishing Point에 대해서 알아보았다.
벽 또는 바닥에 무언가 붙일 때는 이 도구를 쓰는 것이 최고인 듯하다.
'Adobe Photoshop' 카테고리의 다른 글
| 포토샵 강의 정리 #28 사진 보정 눈을 더 자세하게 표현하기 (0) | 2024.01.03 |
|---|---|
| 포토샵 강의 정리 #27 사진 보정. 정교하게 물체 제거하기 Vanishing point (0) | 2024.01.03 |
| 포토샵 강의 정리 #25 포토샵 보다 정교한 피부, 얼굴 보정 (0) | 2023.12.19 |
| 어도비 포토샵 강의 정리 #24 왜곡된 이미지 펼치기 (1) | 2023.12.13 |
| 어도비 포토샵 강의정리 #23 포토샵 워터마크 로고 매크로 삽입 (0) | 2023.12.11 |



