
[ 목차 ]
1. Content aware fill과 확실한 차이를 보이다
이전에는 Content aware fill을 사용함으로써 물체를 제거하곤 했다.
2023.10.23 - [Adobe Photoshop] - 어도비 포토샵 강의 정리 #17 사진보정-사람 지우기
어도비 포토샵 강의 정리 #17 사진보정-사람 지우기
[ 목차 ] 1. Lasso Tool을 활용한, 손쉬운 방법 먼저, Lasso Tool에서 Polygonal Lasso Tool을 선택해준다. 그 다음, 테두리를 그림으로써 제거하고 싶은 사람(꼭 사람이 아니어도 좋다)을 테두리 안에 집어 넣
ltp12074.com
대부분의 경우 Content aware fill로도 어느정도 해결이 가능하지만
가능하지 않은 경우도 있다.
아래가 그 예시다.






하지만 Vanishing Point를 활용하여 물체를 제거하면 다음과 같이 깔끔한 결과를 얻을 수 있다.




그렇다면 이제 이를 어떻게 했는지 알아보자
2. Vanishing Point를 사용하여 물체 제거하기
Vanishing Point에 대해서는 다음 글을 참고하길 바란다.
2023.12.22 - [Adobe Photoshop] - 어도비 포토샵 강의 정리 #26 Vanishing point 벽에 사진 로고 합성
어도비 포토샵 강의 정리 #26 Vanishing point 벽에 사진 로고 합성
[ 목차 ] 1. 포토샵을 통해 벽에 낙서를 해보자! 벽에 사진을 붙이는 건 딱 생각해 봤을 때 전혀 어려울 것이 없어 보인다. "그냥 벽에 사진을 붙이면 되는 것이 아닌가?" 라는 생각이 들기 때문이
ltp12074.com
Vanishing Point를 통해서 물체를 제거하는 것 뿐만 아니라 벽이나 바닥 등에 사진을 자연스럽게 합성할 수도 있다.
지금은 제거하는 것에 대해 공유해보고자 한다.
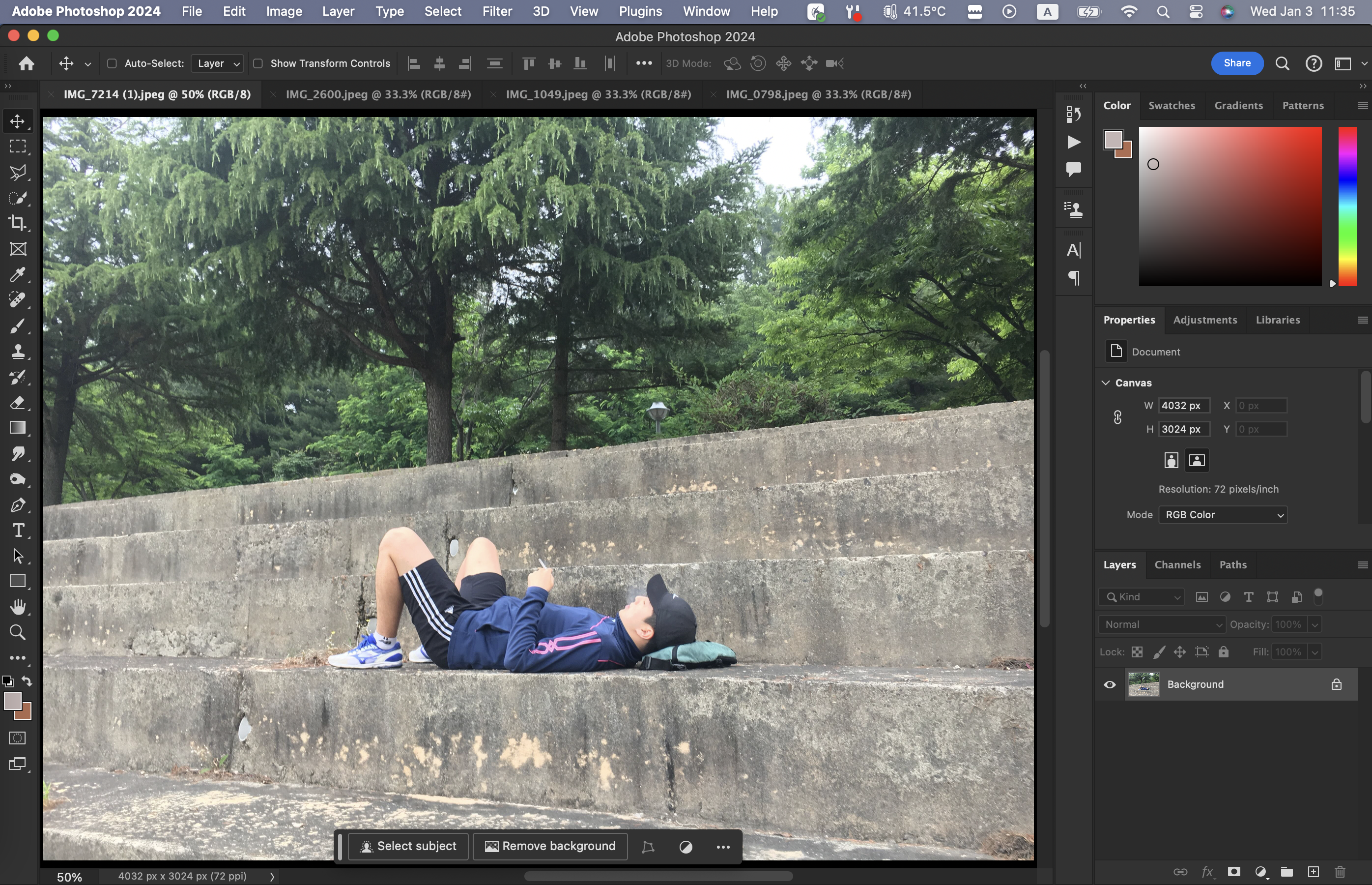
누워있는 친구가 있다.
이 친구가 벽을 배경으로 누워 있었다고 하면 문제될 것은 전혀 없다.
하지만 친구가 계단 위에 누워 있기 때문에 Content aware fill로는 한계가 있다.
왜냐하면 해당 방법은 계단을 인식하지 못하기 때문이다.
그렇기 때문에 모양을 정해줘야 한다.
그래서 Vanishing Point를 사용하는 것이다.
Vanishing Point를 사용함으로써 내가 원하는 배경을 잘라서 붙여넣되,
모양에 맞는 각도에 맞도록 배경을 붙여 넣을 수 있는 것이다.
무언가 Healing Brush tool과 유사한 면이 있다.
2023.12.19 - [Adobe Photoshop] - 포토샵 강의 정리 #25 포토샵 보다 정교한 피부, 얼굴 보정
포토샵 강의 정리 #25 포토샵 보다 정교한 피부, 얼굴 보정
[ 목차 ] 1. Spot Healing Brush Tool & Healing Brush Tool 이전에 피부 보정을 다룬 바 있다. 2023.10.23 - [Adobe Photoshop] - 어도비 포토샵 강의 정리 #18 사진보정-피부 보정하기 어도비 포토샵 강의 정리 #18 사진보
ltp12074.com
Healing Brush tool 또한 아무 픽셀을 갖다 붙이는 것이 아니라
내가 원하는 픽셀을 붙여넣는 것이기 때문이다.
아무튼 다시 방법으로 돌아가서,

Before/After를 확인할 수 있도록 새로운 레이어를 만들어 준다.
이름은 Vanishing Point로 지었다.

새로운 레이어를 선택한 상태에서 Filter-Vanishing Point로 들어가준다.

계단의 형상에 맞도록 필드를 형성해준다.
지금 친구가 침범(?)하고 있는 영역이 총 3단이니
각 단에 맞도록 필드를 형성해주어야 한다.

일단은 하나만 만들었다.
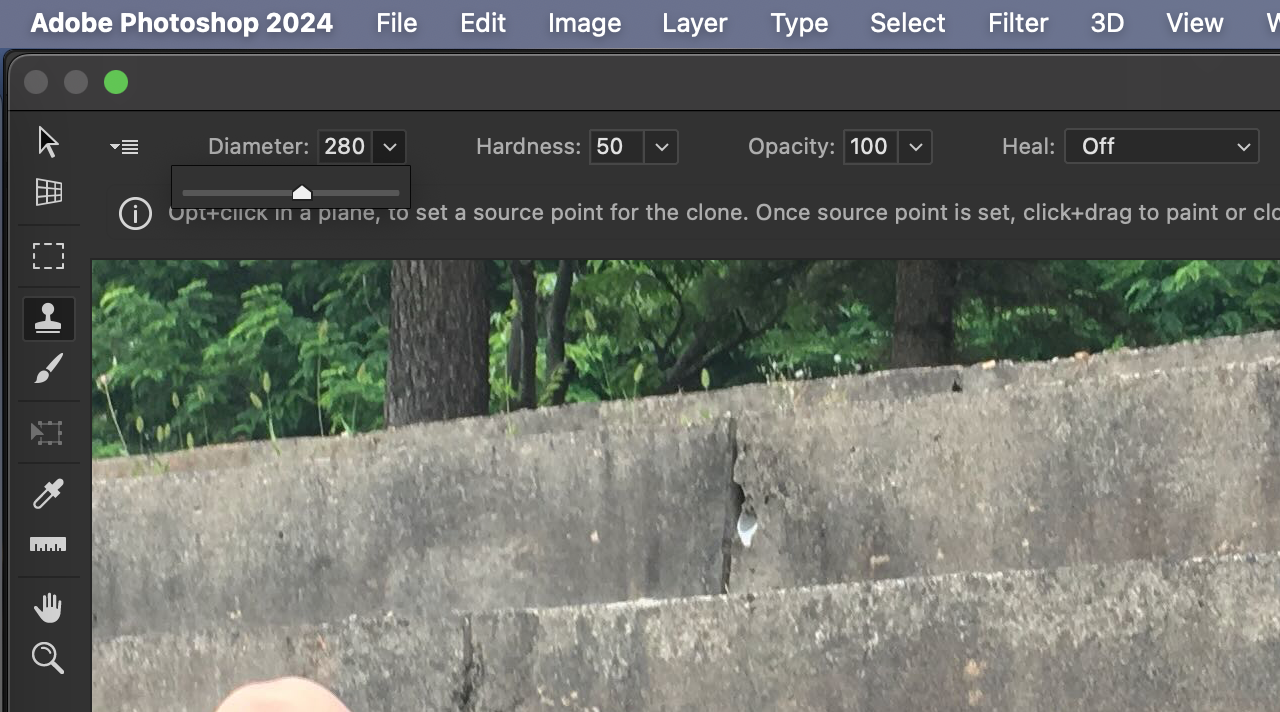
다음, 스탬프 도구를 클릭해주고

원하는 영역을 옵션키(PC:알트키)를 누른 상태에서 클릭해주면
다음과 같이 선택된 것을 확인할 수 있다.
(머리 쪽을 보면 뚫려 있는데, 해당 픽셀은 계단 배경 픽셀에서 가져온 것)
그런데 사이즈가 너무 작다.
그래서 크기를 크게 해주려고 한다.
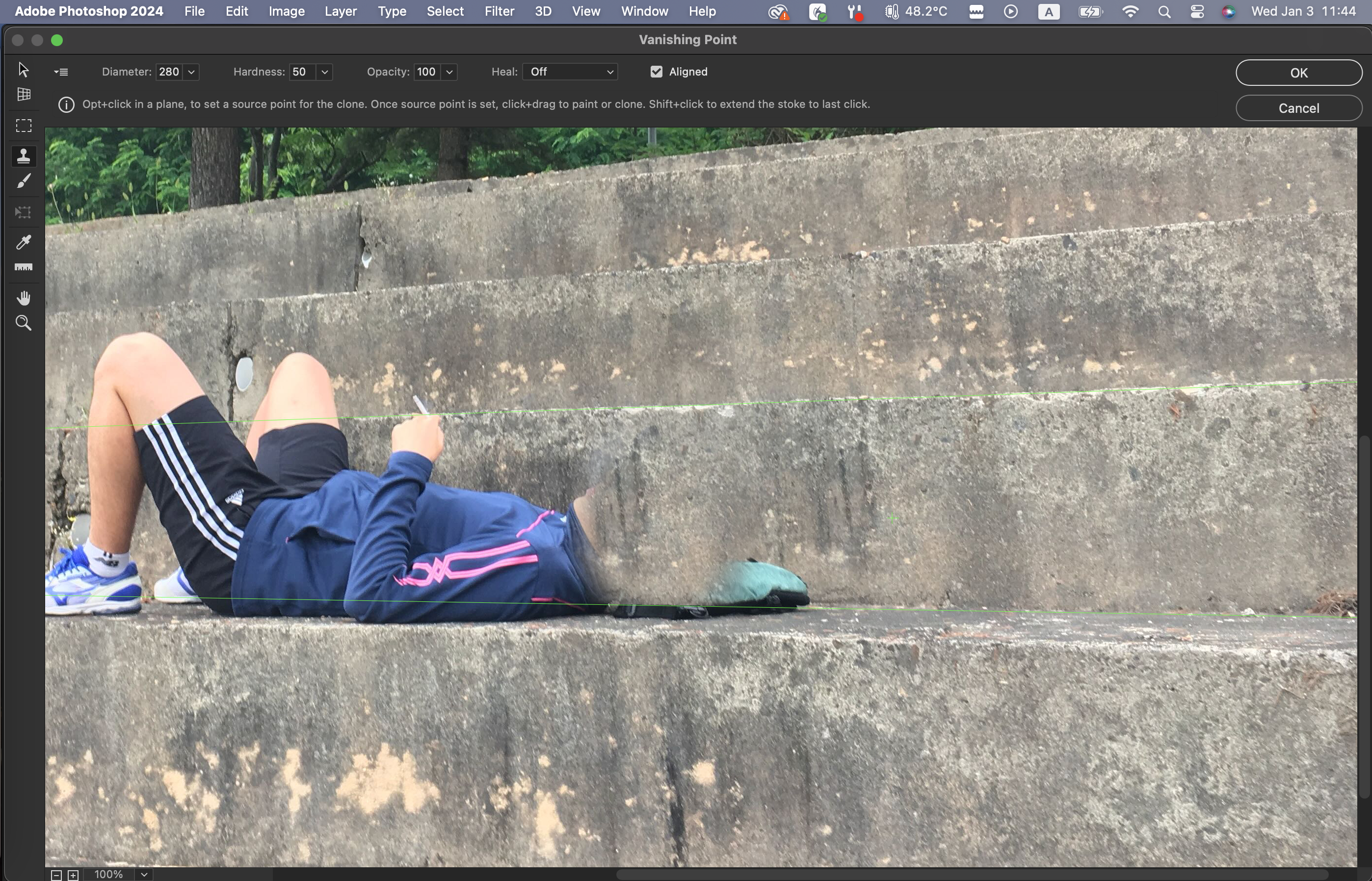
Dimension이 아까는 100이었는데 280으로 늘렸다. 보아하니 완벽한 듯하다.
이런 식으로 계속 도배를 해주면 된다.

계속 도배를 해주되, 현실성을 살리기 위해서 틈과 배수구까지 도배하지 않도록 한다.
또한, 발 끝을 보면 잡초더미가 있는데,
이 또한 잡초의 픽셀을 스탬프 도구를 통해 복사-붙여넣기를 하면 그럴싸해보인다.
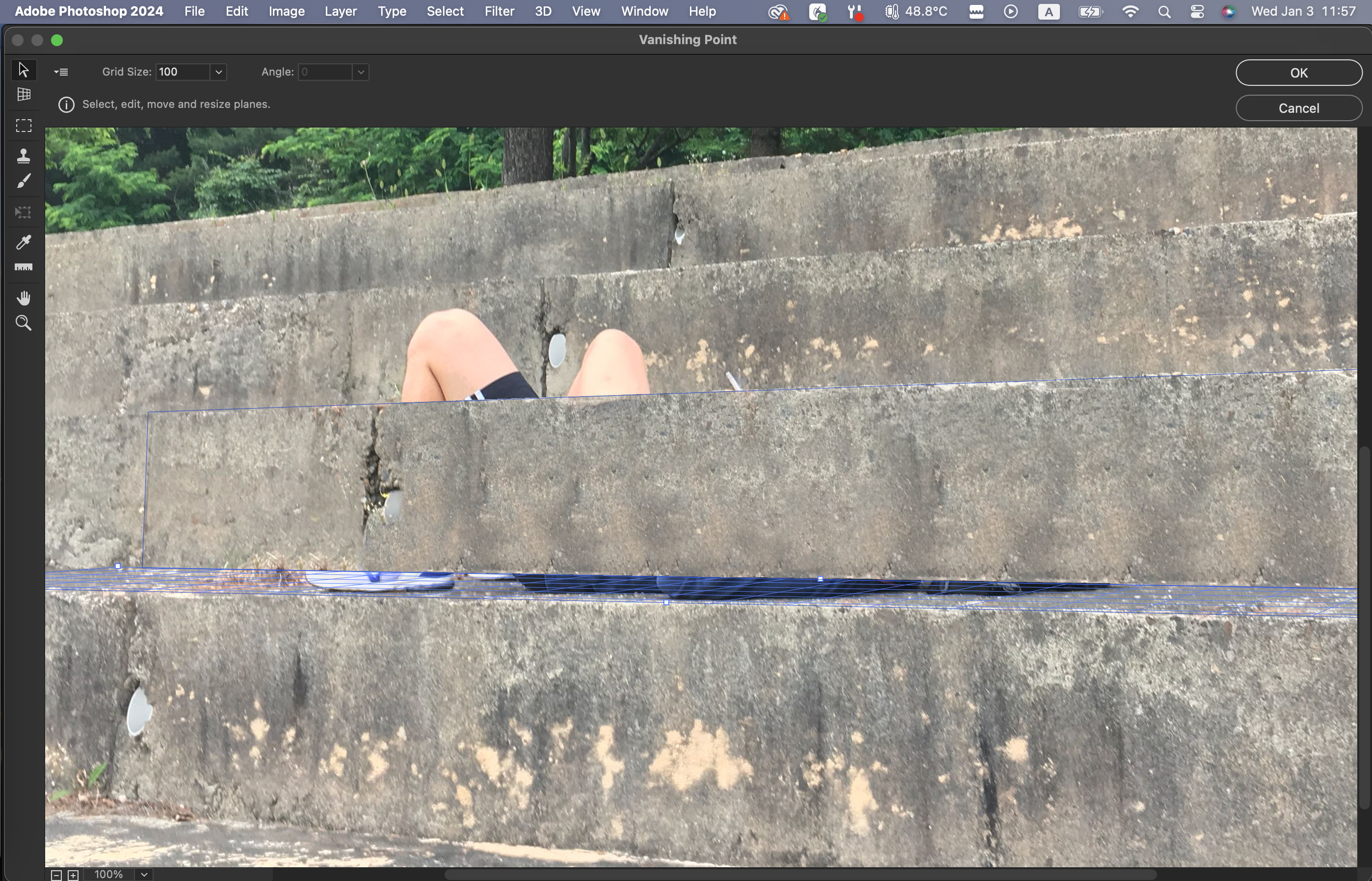
그리하여 한 면은 끝냈다.
다음 면도 모양에 맞게 그리고 난 뒤에 픽셀을 복사-붙여넣기 하면

위와 같은 결과를 얻는다.
앞서 작업했던 면의 틈이 잘 형성이 안 된 것 같아서 틈 픽셀도 복사 붙여넣기 하였다.
그런데 배수구 쪽이 어색하다. 이는 위 면에 있는 배수구를 복사 붙여넣기하면 해결이 된다.

동일하게 작업하고
앞서 언급했던 배수구에서 필요한 부분만 복사-붙여넣기하면
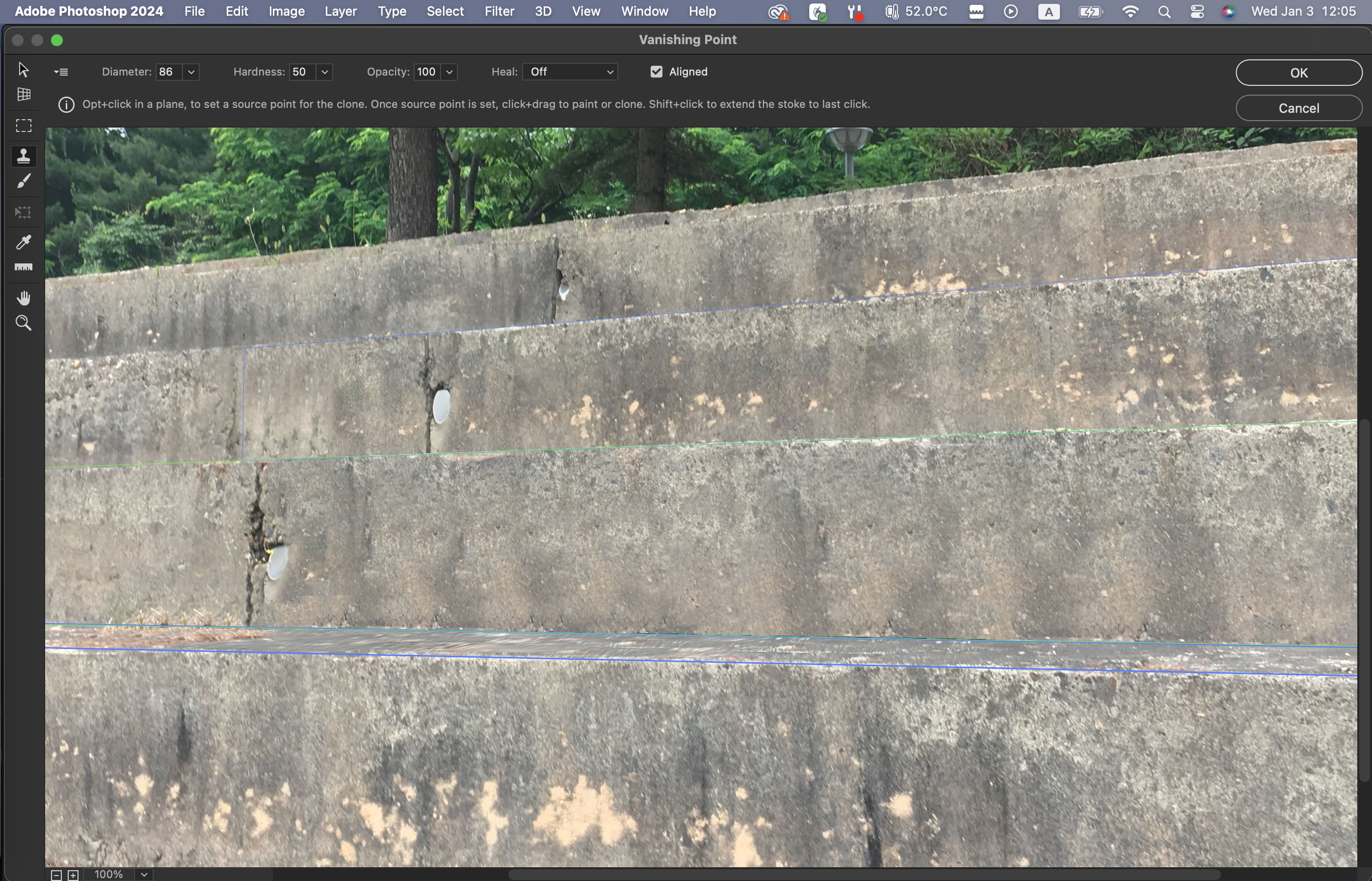
위와 같은 결과를 얻게 된다.
친구가 감쪽같이 사라져버렸다.




마찬가지 방법으로 문양도 벽돌 패턴에 맞게끔 삭제할 수 있고,


심지어는 매우 복잡해보이는 패턴을 배경으로 하고 있는 사진에서도
샹들리에를 감쪽같이 사라지게 할 수 있다.
Content Aware fill로 안 되는 물체 제거 작업은
Vanishing Point로 작업해보자!
'Adobe Photoshop' 카테고리의 다른 글
| 포토샵 강의 #29 사진 보정-치아 미백 효과 넣기 (0) | 2024.01.05 |
|---|---|
| 포토샵 강의 정리 #28 사진 보정 눈을 더 자세하게 표현하기 (0) | 2024.01.03 |
| 어도비 포토샵 강의 정리 #26 Vanishing point 벽에 사진 로고 합성 (0) | 2023.12.22 |
| 포토샵 강의 정리 #25 포토샵 보다 정교한 피부, 얼굴 보정 (0) | 2023.12.19 |
| 어도비 포토샵 강의 정리 #24 왜곡된 이미지 펼치기 (1) | 2023.12.13 |



