
[ 목차 ]
2023.08.03 - [군대/군생활회고] - 나라사랑투어, 그리고 육군 최정예 300워리어 시상식
나라사랑투어, 그리고 육군 최정예 300워리어 시상식
1. 나라사랑투어를 가다 선발의 기쁨. 임관 후에도 유지되는 기록 300워리어에 선발되었다는 소식을 들었을 때 정말 뿌듯했다. 이때 당시만 하더라도 군생활을 오래 할 의향이 있었는데, 이런 경
ltp12074.com
1. 사진을 찍었는데 치아가 마음에 안 든다면?
사진을 찍다보면 치아가 드러난 미소를 짓고 찍을 때가 있다.
그런데 치아가 평소보다 누렇게 보인다면 이걸 다른 사람들에게 보여주기에 민망할 수 있다.
그래서 포토샵을 통해서 치아를 어떻게 하얗게 보일 수 있는지 공유한다.


이 방법을 적용하면 여러번 돌려 쓸 수 있는 장점이 있다!
다음 사진은 위 사진에 적용한 레이어를 붙이고 적당히 수정한 것이다


2. 치아 미백 효과 적용하기

먼저, 이 사진에서 치아를 Quick Selection Tool로 선택해준다.
Quick Selection Tool에 대한 정보는 다음 글을 참고하길 바란다.
2023.10.11 - [Adobe Photoshop] - 포토샵 강의 정리 #9 포토샵 누끼따기, 배경제거 방법
포토샵 강의 정리 #9 포토샵 누끼따기, 배경제거 방법
[ 목차 ] 2023.07.26 - [군대/군생활회고] - 텍사스 A&M 대학교 ROTC 리더십 연수 3부. 훈련과 탄피받이 없는 사격 텍사스 A&M 대학교 ROTC 리더십 연수 3부. 훈련과 탄피받이 없는 사격 1. 근육을 매우 피곤
ltp12074.com
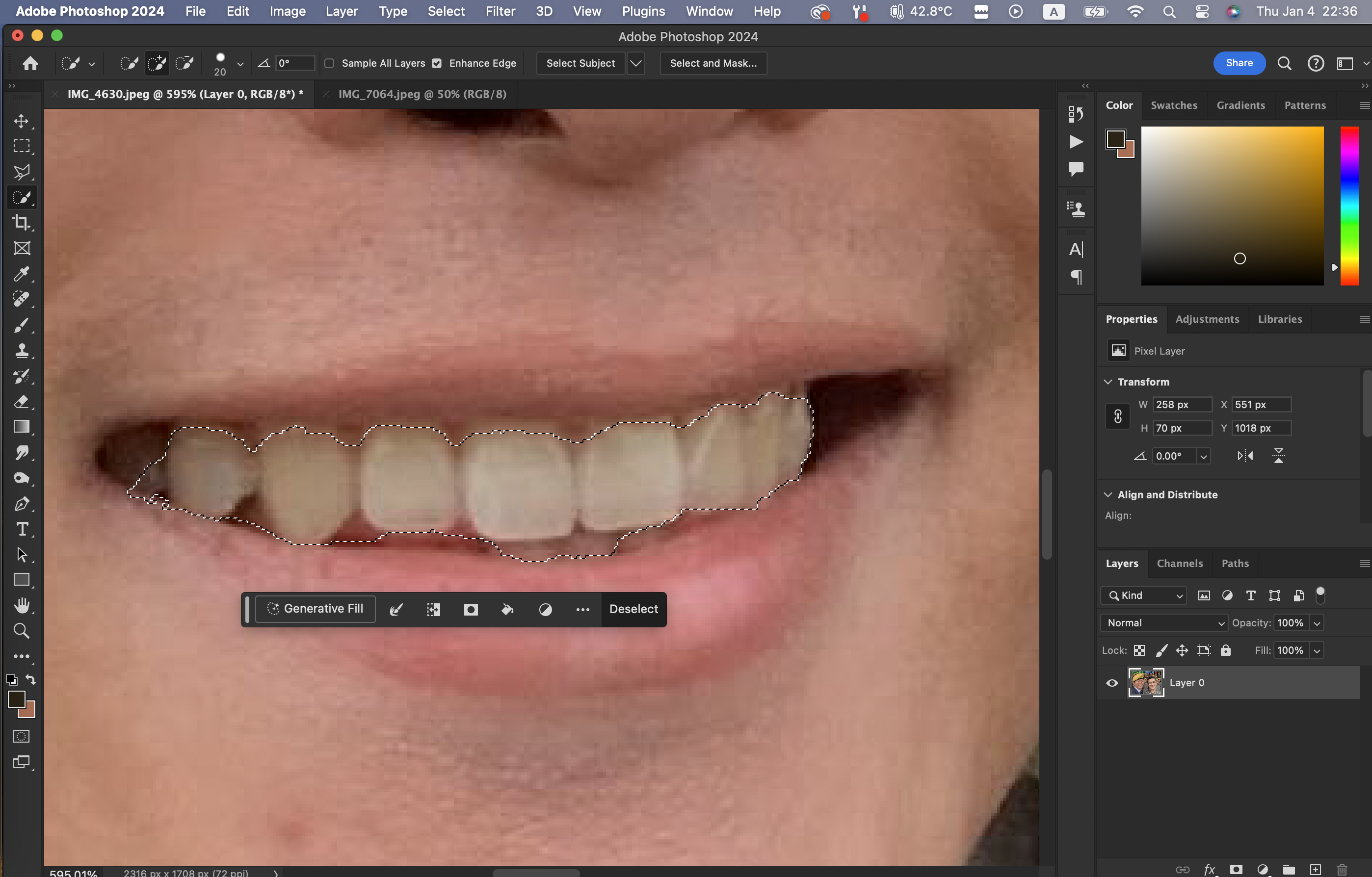
이렇게 선택을 하고 난 뒤에


치아가 선택된 상태에서 Adjustment 패널로 가서 Hue/Saturation을 클릭해준다.
이렇게 하면 치아에 레이어 마스크가 적용 되면서 Hue/Saturation이 치아에만 적용된다.
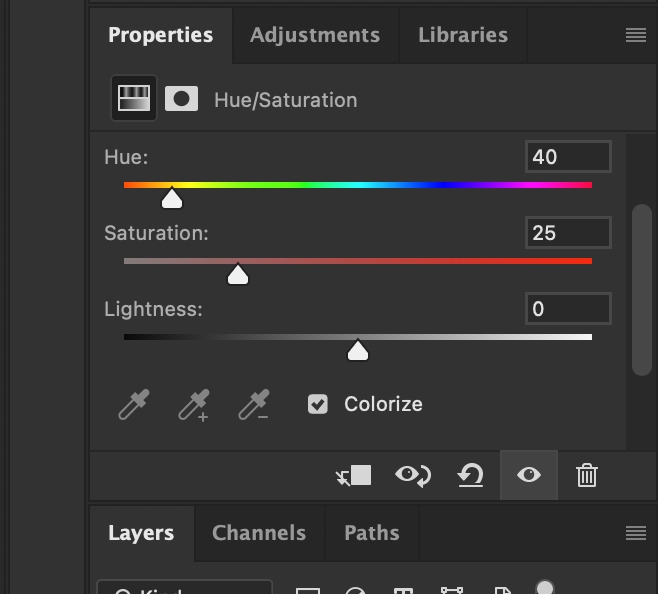
그 다음, 명확한 색채 변경을 하기 위해서 Colorize 박스에 체크표시를 해준다.

이러면 치아를 초록색, 파란색, 뭐 모든 색으로 명확하게 칠할 수 있다.
그런데 당연히 초록색은 우리가 원하는 색이 아니다.
우리가 원하는 색은 다름아닌 노란색이다.
왜냐하면 다른 모든 색들은 우리 치아의 색이라고 할 수 없기 때문에 현실성이 없지만
노란색은 우리 치아에 적용했을 때 그럴듯하기 때문이다.
아니, 그런데 치아 미백을 논하면서 왜 노란색을 적용하는지 의문이 들 수 있다.
그건 너무 하얀색이면 현실성이 없기 때문에 조금 더 현실성을 구현하고자
노란색의 힘을 빌리는 것이라고 생각하면 된다.
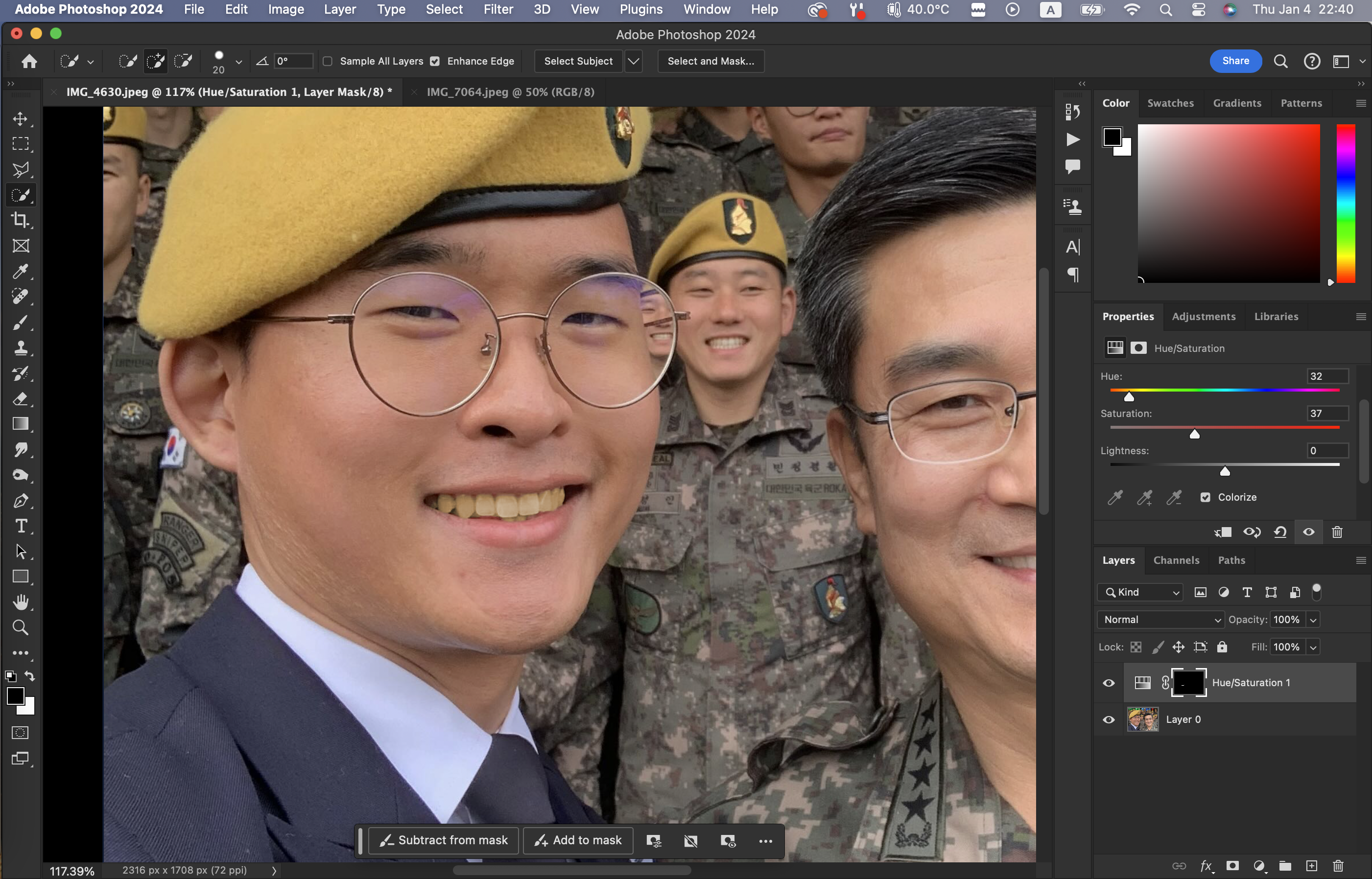
그래서 이런 색을 선택을 하고
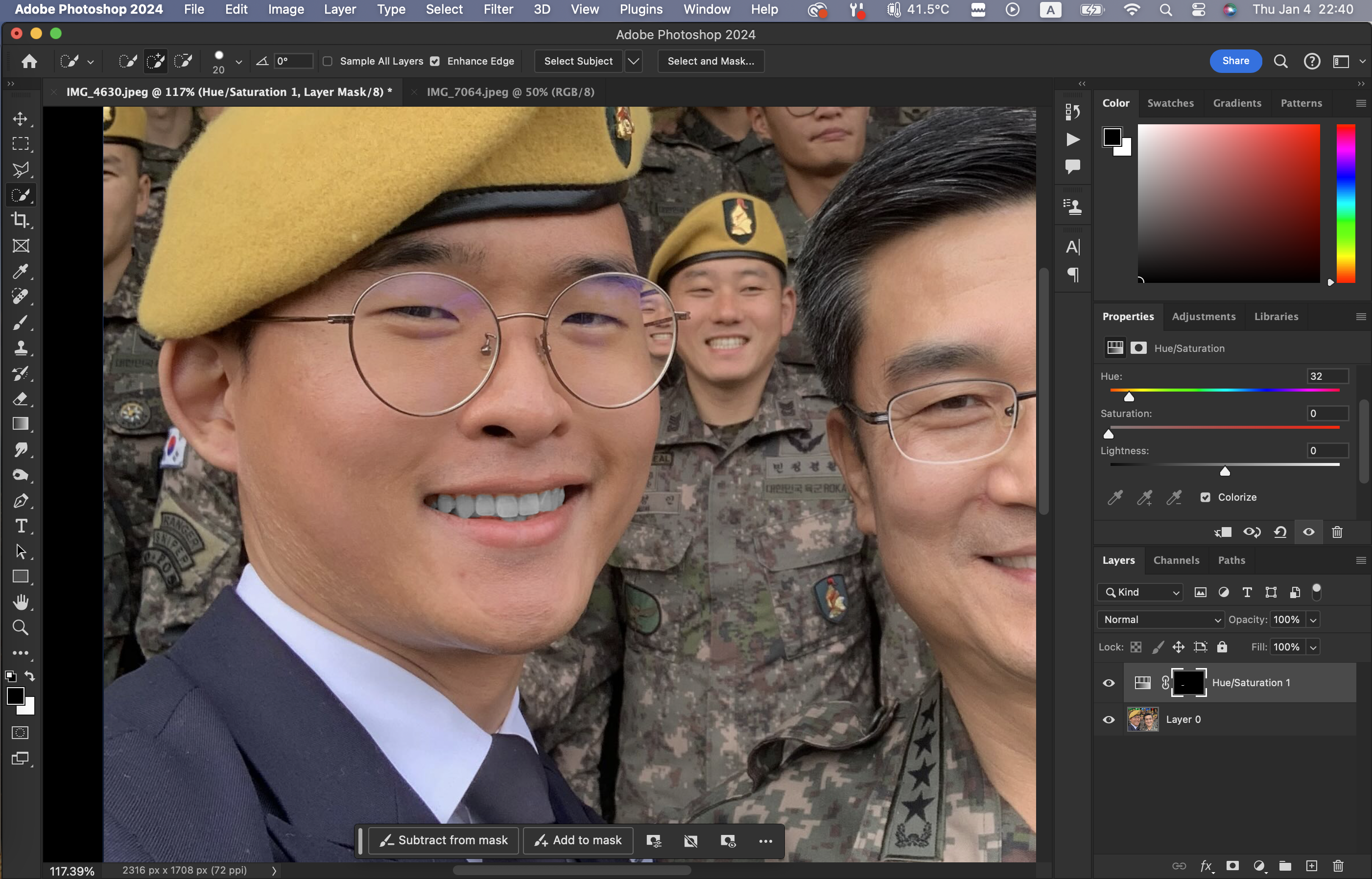
Saturation 값을 낮춰주는 것이다.
너무 낮추면 노란색이 다 날아가버리고 치아가 회색이 된다.
회색 치아를 가지고 있는 사람은 없기에(없을 것이다, 아마)
적당히 그럴싸할 정도로 낮춰준다.

이쯤되면 괜찮은 듯 싶다.
여기서 끝나는 게 아니다. 그 다음으로,
뭔가 직관에 반하는 행동을 할 것이다.
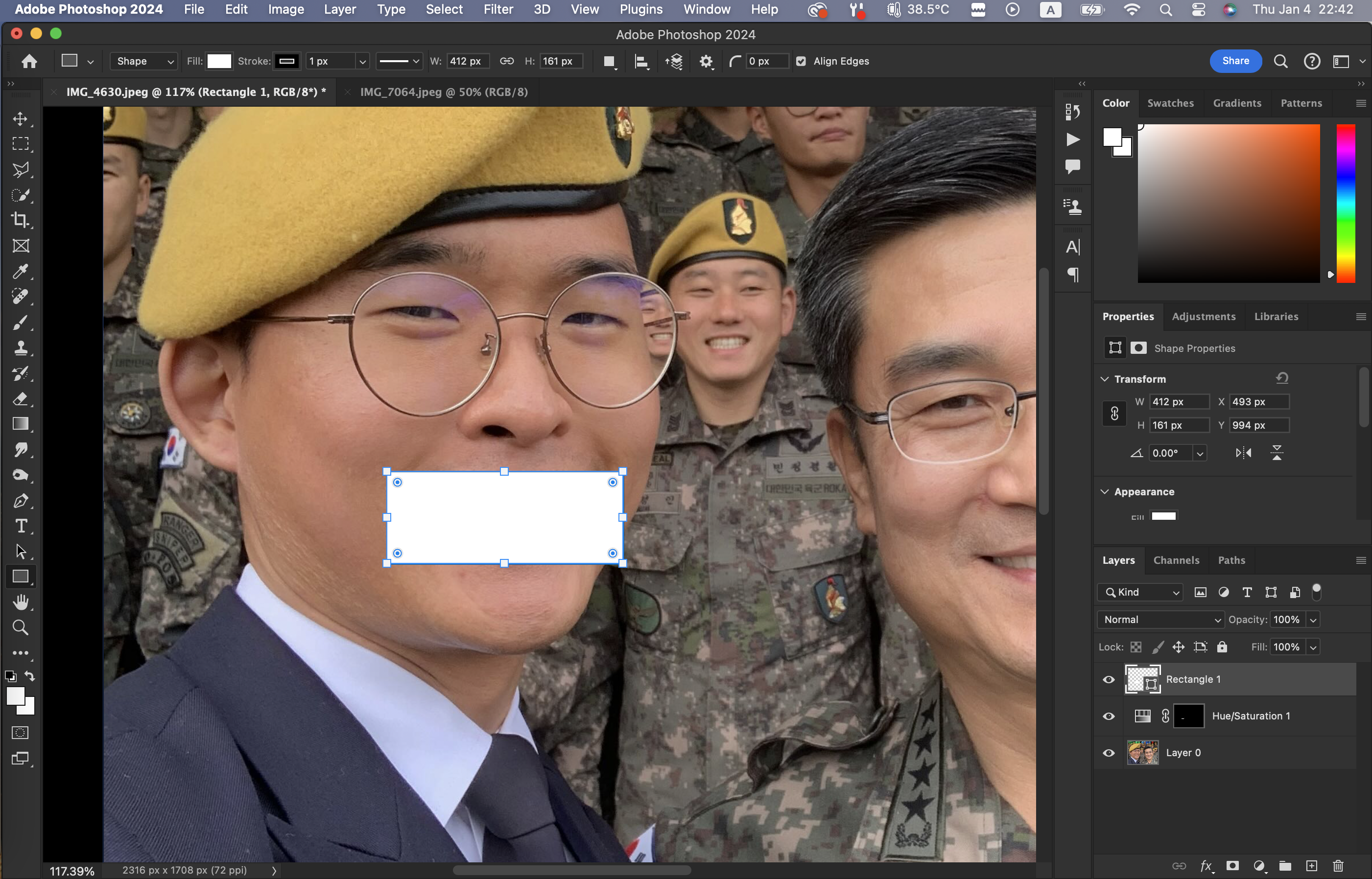
바로 치아 위에 흰색 사각형을 올려주는 것이다.
이걸 왜 하냐면 하얀색을 치아 위에 올려주고 블렌딩 모드를 통해
현실성을 유지한채로 치아를 더욱 하얗게 하려는 목적이다.
왜냐하면 Hue/Saturation으로는 값을 너무 낮추면
치아가 회색으로 변하기 때문이다.
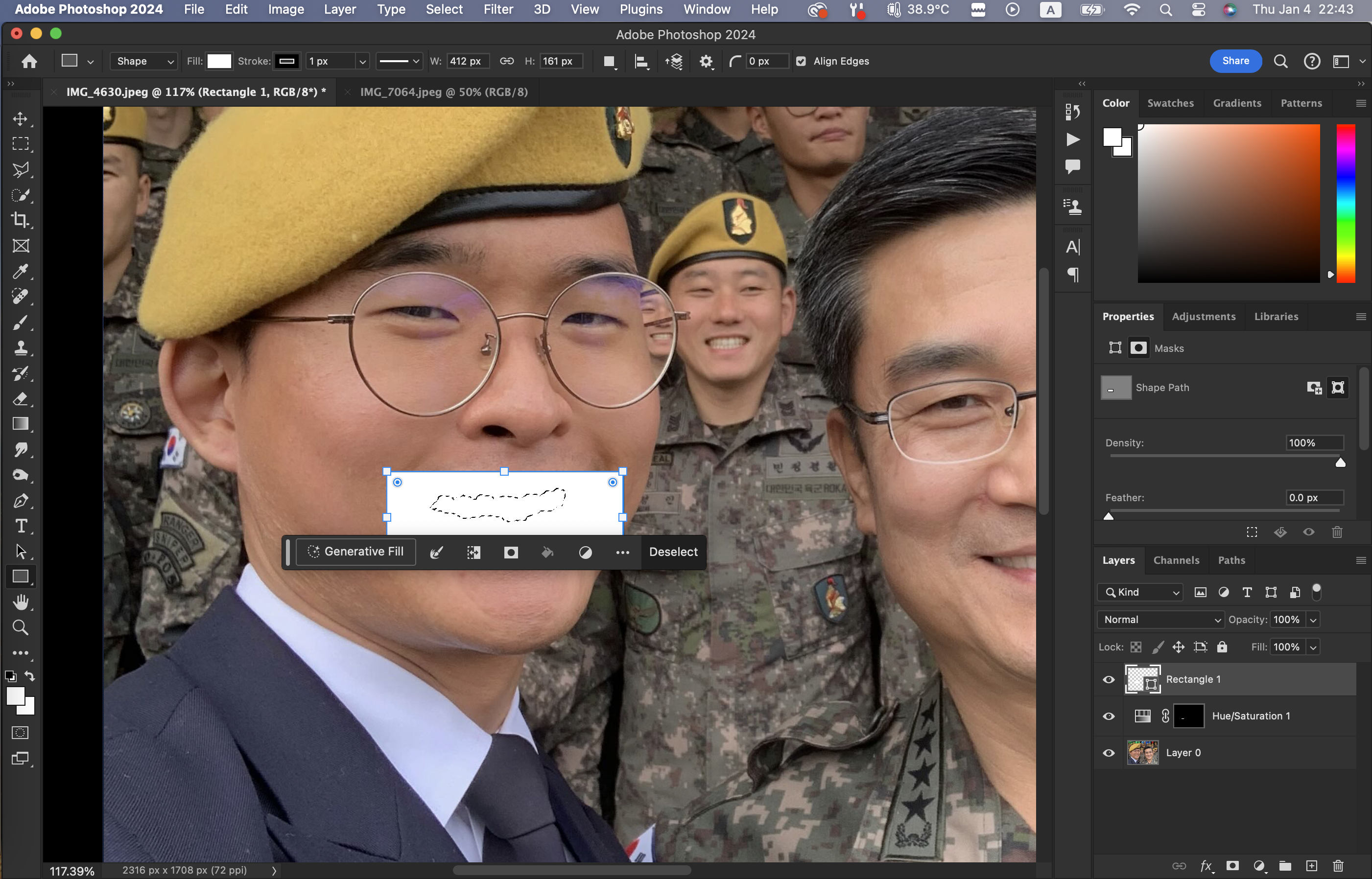
그래서 구체적으로는, 앞서 레이어 마스크가 적용된 치아를 선택한다.
이는 Hue/Saturation 레이어의 검은 부분을 커맨드키(PC컨트롤키)로 누른 상태에서
클릭하면 부를 수 있다.
다시 Quick Selection Tool로 치아를 선택할 필요가 전혀 없다.

그리고 나서 레이어 마스크를 적용 하면 위와 같이 된다.
2.1. 하나의 레이어 마스크로만 진행하기

이렇게 진행해도 되지만, 불편함이 생길 수 있다.
그 불편함이란, 마스킹된 것이 2개씩이 있기 때문에
나중에 저 마스킹된 걸 일일이 수정해줘야 할 수도 있다는 것이다.
그래서 하나의 마스킹을 쓰고 진행하는 방법을 공유하도록 하겠다.

먼저, 다시 치아만 선택된 상태로 돌아가서,

Hue/Saturation에 있는 마스킹도 제거한다.
이는 레이어 마스크를 우클릭하고 Delete Layer Mask를 클릭함으로써 진행할 수 있다.

자 이러면 두 레이어에 레이어 마스크가 없게 된다.
이제 이 레이어들을 폴더에 집어넣어준다.
(라이언 아래에 있는 폴더 아이콘을 선택)

그러면 두 레이어가 폴더 안에 들어간다.
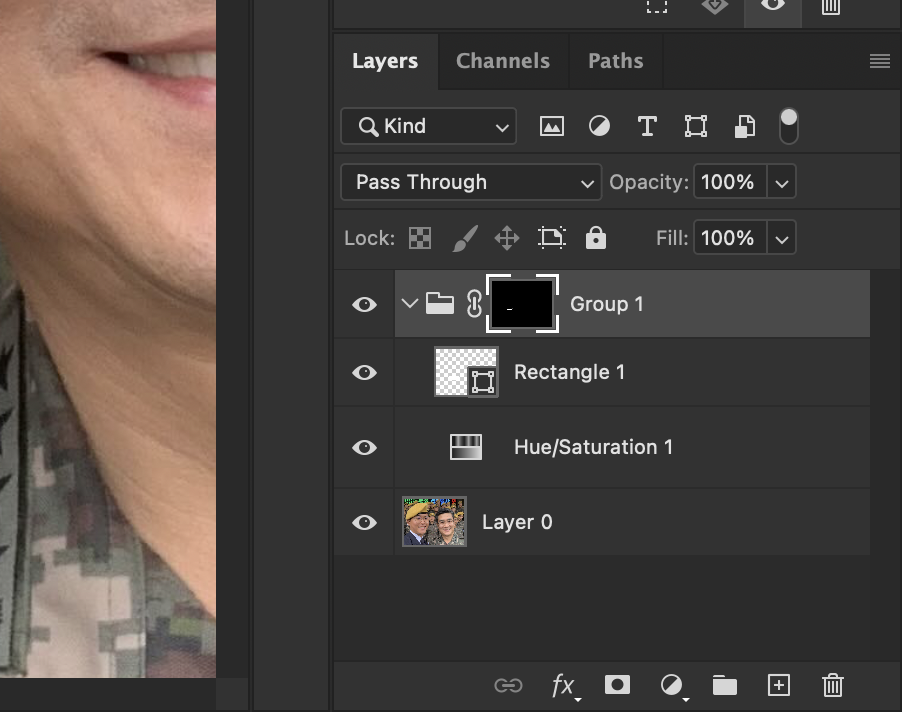
앞서 치아가 선택되었기 때문에 이제 레이어 마스크를 클릭하면
위와 같이 하나의 레이어 마스크 아래에 두 개의 레이어가 존재하게 된다.

자 이제 다시, 이 사진으로 돌아와서,
이제 사각형 레이어를 클릭하면서 가장 적합한 블렌딩 모드를 찾아야 한다.

이 사진에서는 Pass Through가 가장 좋은 것 같다.
다 좋은데, 너무 과하게 하얀색인 것 같아서 투명도를 낮춰준다.
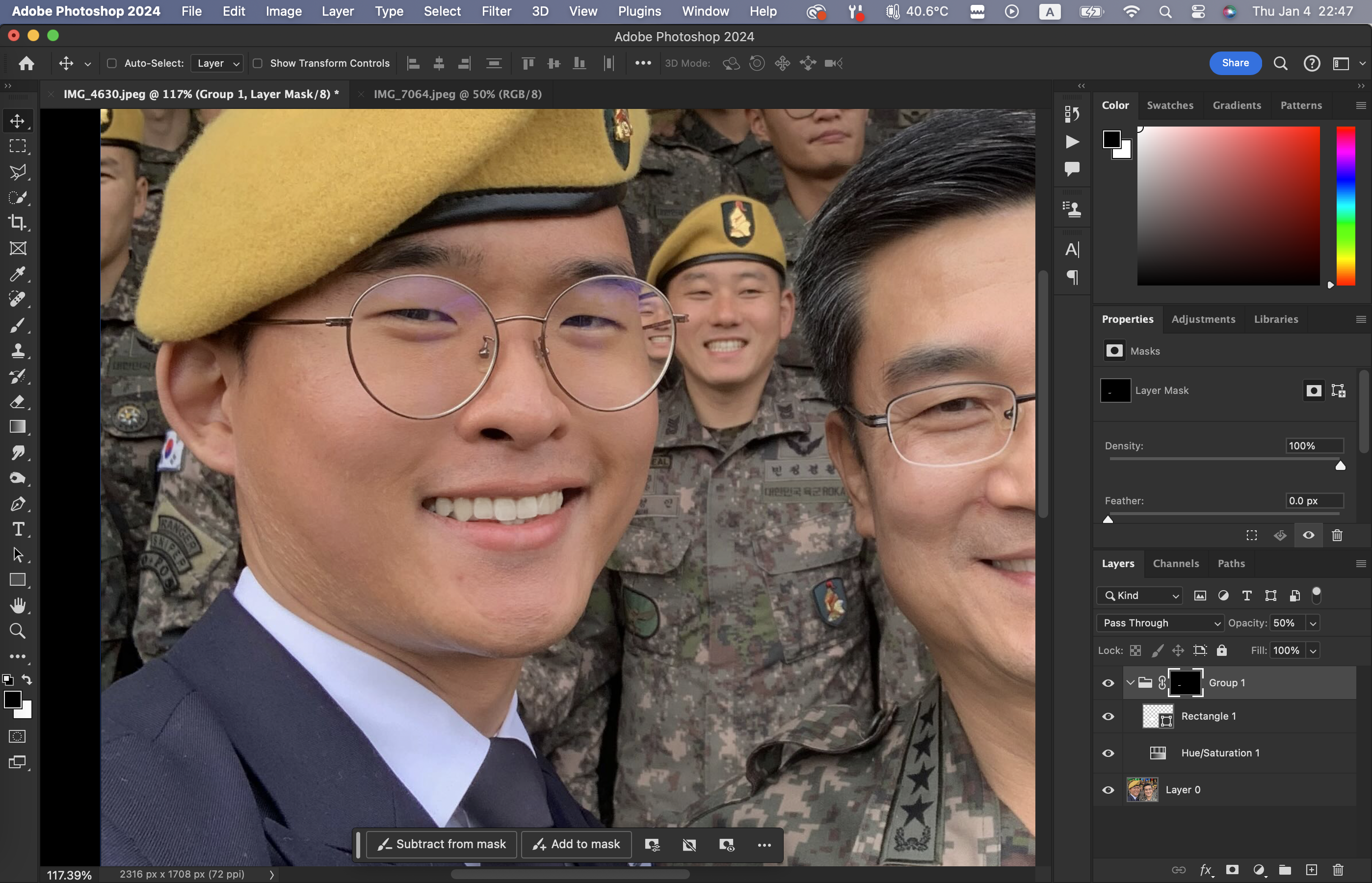
낮춰주면 이런 결과를 얻을 수 있다.
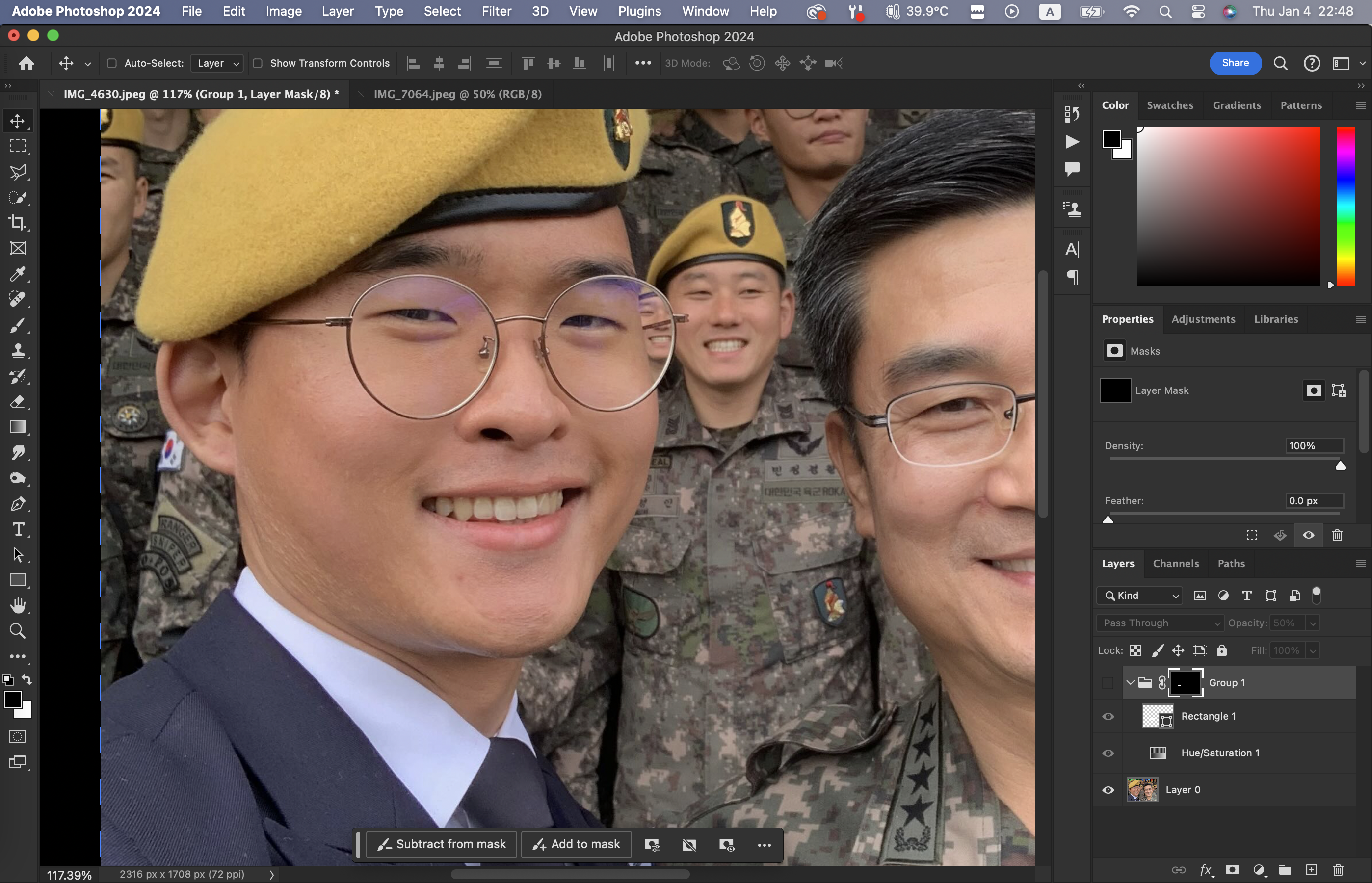

이렇게만 봐도 한결 나아진 것 같다.
하지만 검은 부분을 더욱 검게, 밝아야 할 부분을 조금 더 밝게 하기 위해서
레벨을 적용하여 조정해준다.

치아 틈에 있는검은부분이 적당히 도드라지게 하고, 치아를 조금 더 밝게 해준다.
이 또한 너무 과도히 밝은 것 같아서 투명도를 낮춰준다.

그러면 한결 나아진다.
3. 다른 사진에도 적용하기
이제 한 사진에 적용을 했으면 다른 사진에도 손쉽게 적용할 수 있다.

먼저, 폴더 이름을 치아 미백이라고 명명하였다.
그리고 나서 복사를 해준다.
(커맨드(PC:컨트롤)+C)

이제 이 사진으로 들어가서 붙여준다.

그러면 아까 다루었던 사진의 치아 모양 미백 마스크가 나타난다.
이게 크기가 절대 이 사진에 맞을 리 없으므로 다음의 조치를 취해준다.

먼저, 치아 미백 폴더의 레이어 마스크를 삭제해준다.
그러면 앞서 만들었던 사각형이 나타난다.

이 사격형을 치아 위에 올려 두고

옵션(PC:알트키)을 누른 채로 레이어 마스크를 선택하면
위 사진과 같이 적용된다.
레이어 마스크가 반전으로 적용되어 원래 사진이 보이는 것이다.
옵션을 안 누르면 그냥 아무것도 안 보일 것이다.
그러니 옵션(PC:알트키)를 누른 상태에서 레이어 마스크를 선택해야 한다.


자 이제, 마지막으로
레이어 마스크가 선택된 상태에서
Brush Tool을 사용해서 색깔은 흰색으로 두고
치아에 색칠만 하면 이렇게 치아가 미백 처리된 것을 확인할 수 있다.
이 처럼, 한번 쓰면 여러번 쓸 수 있기 때문에
치아 미백 효과를 쓸 때 이 방법을 써주길 바란다.
'Adobe Photoshop' 카테고리의 다른 글
| 포토샵 강의 정리 #31 사진을 동영상으로 만드는 방법 (0) | 2024.01.22 |
|---|---|
| 포토샵 강의 정리 #30 사진 보정 - 얼굴 보정 (0) | 2024.01.06 |
| 포토샵 강의 정리 #28 사진 보정 눈을 더 자세하게 표현하기 (0) | 2024.01.03 |
| 포토샵 강의 정리 #27 사진 보정. 정교하게 물체 제거하기 Vanishing point (0) | 2024.01.03 |
| 어도비 포토샵 강의 정리 #26 Vanishing point 벽에 사진 로고 합성 (0) | 2023.12.22 |



