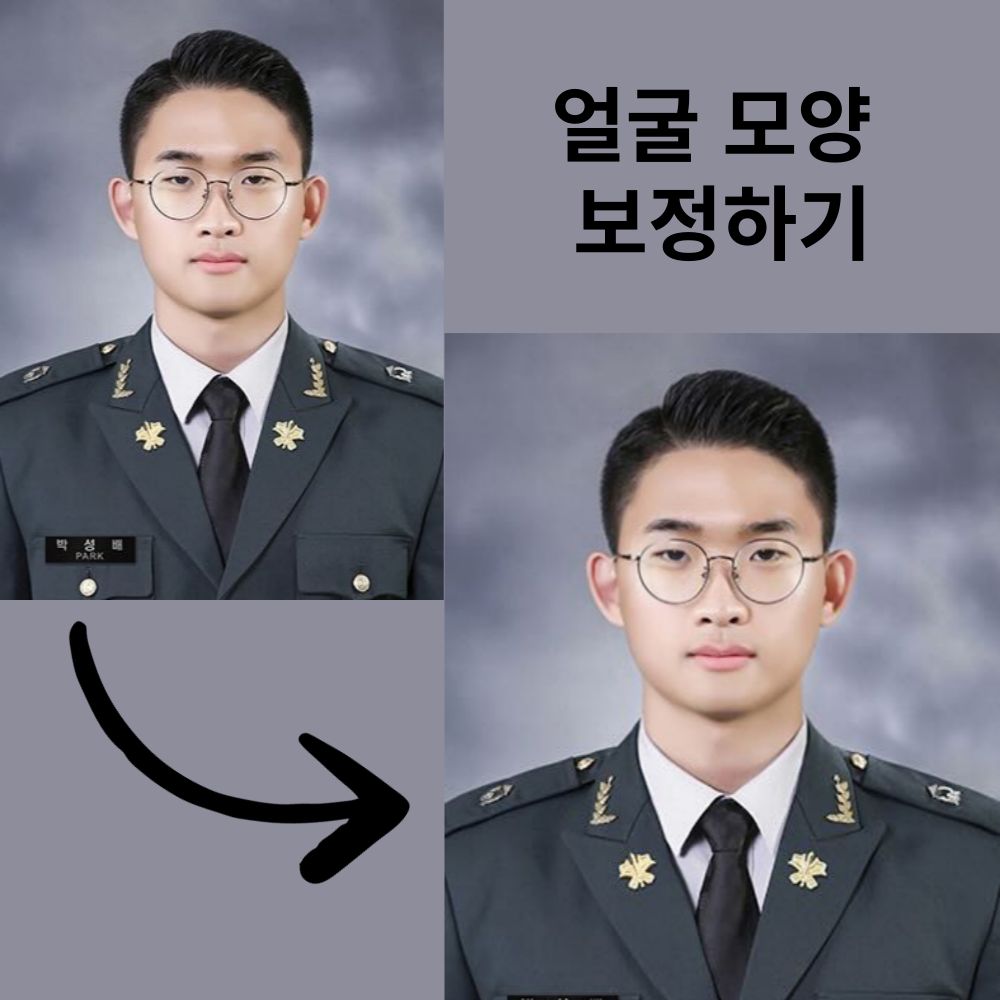
[ 목차 ]
2023.08.05 - [군대/군생활회고] - 2020년, 코로나 여파로 학군단에서 학군장교 임관식이 진행되다
2020년, 코로나 여파로 학군단에서 학군장교 임관식이 진행되다
1. 아니, 임관식이 학군단에서 조촐히 진행된다고? 임관식의 로망을 박살내버린 코로나 다들 알다시피 2020년에는 전세계에 악영향을 끼친, 거대한 일이 발생했다. 바로 코로나다. 19년도 12월달이
ltp12074.com
1. 생각 이상으로 많은 것을 조정할 수 있게 해주는 포토샵
사진을 찍다보면 간혹 그런 사진들이 있다.
평소보다 눈이 작게 나왔다거나
얼굴 형태가 가로로, 혹은 세로로 길어 보인다거나.
이럴 때 자연스럽게 보정하기 위해서 포토샵을 활용할 수 있다.
포토샵의 Liquify 기능을 활용하면 다음과 같은 결과들을 얻을 수 있다.
만약에 피부 보정 방법에 대해서 알고 싶다면
2023.12.19 - [Adobe Photoshop] - 포토샵 강의 정리 #25 포토샵 보다 정교한 피부, 얼굴 보정
포토샵 강의 정리 #25 포토샵 보다 정교한 피부, 얼굴 보정
[ 목차 ] 1. Spot Healing Brush Tool & Healing Brush Tool 이전에 피부 보정을 다룬 바 있다. 2023.10.23 - [Adobe Photoshop] - 어도비 포토샵 강의 정리 #18 사진보정-피부 보정하기 어도비 포토샵 강의 정리 #18 사진보
ltp12074.com
위 글을 참고하길 바란다.


이렇게 한 명만 조정할 수도 있고


한번에 여러명의 얼굴들을 조정할 수 있다.
2023.07.31 - [군대/군생활회고] - 2019년도 학군장교 임관식 통역 임무 수행
2019년도 학군장교 임관식 통역 임무 수행
1. 2019년도 학군장교 임관식 지원에 나서다 텍사스 A&M 대학교를 다녀온 이후 어느덧 4학년 후보생으로 승급되었다. 애매하게 작아보이던 학년장에 작대기가 하나 더 붙더니 제법 모양새를 갖춘
ltp12074.com
꽤나 간단한 방법인데, 쉽게 알아보자!
2. Liquify의 Face Tool을 사용하자
Liquify는 이미 몸매 보정을 할 때 다룬 바 있다.
2023.10.20 - [Adobe Photoshop] - 어도비 포토샵 강의 정리 #15 인물 몸매 보정하기
어도비 포토샵 강의 정리 #15 인물 몸매 보정하기
[ 목차 ] 1. 레이어 추가(전/후 비교용) 필터 편에서 다뤘듯이, 한번 필터를 적용하고 나면 필터 적용 전/후를 비교할 수 없게 된다. 2023.10.19 - [Adobe Photoshop] - 어도비 포토샵 강의 정리 #13 필터 적용
ltp12074.com
몸매를 보정할 때보다 더 쉽게 할 수 있는 것이 바로 얼굴 보정이다.
방법은 다음과 같다.

Liquify로 들어 가기 전에, 먼저 레이어를 Smart Object로 변경시켜야 한다.
그렇지 않고 진행하면 Before/After를 구분할 수 없게 될 뿐만 아니라
보정한 것을 수정할 수도 없게 된다.
그렇기 때문에 Smart Object로 꼭 전환하고 진행하자.
(레이어를 우클릭하면 위 사진과 같이 여러 옵션들이 나타나는데, 그 중 사진에 나온 걸 클릭하면 된다)

그러고 나서 Filter-Liquify로 들어가준다.
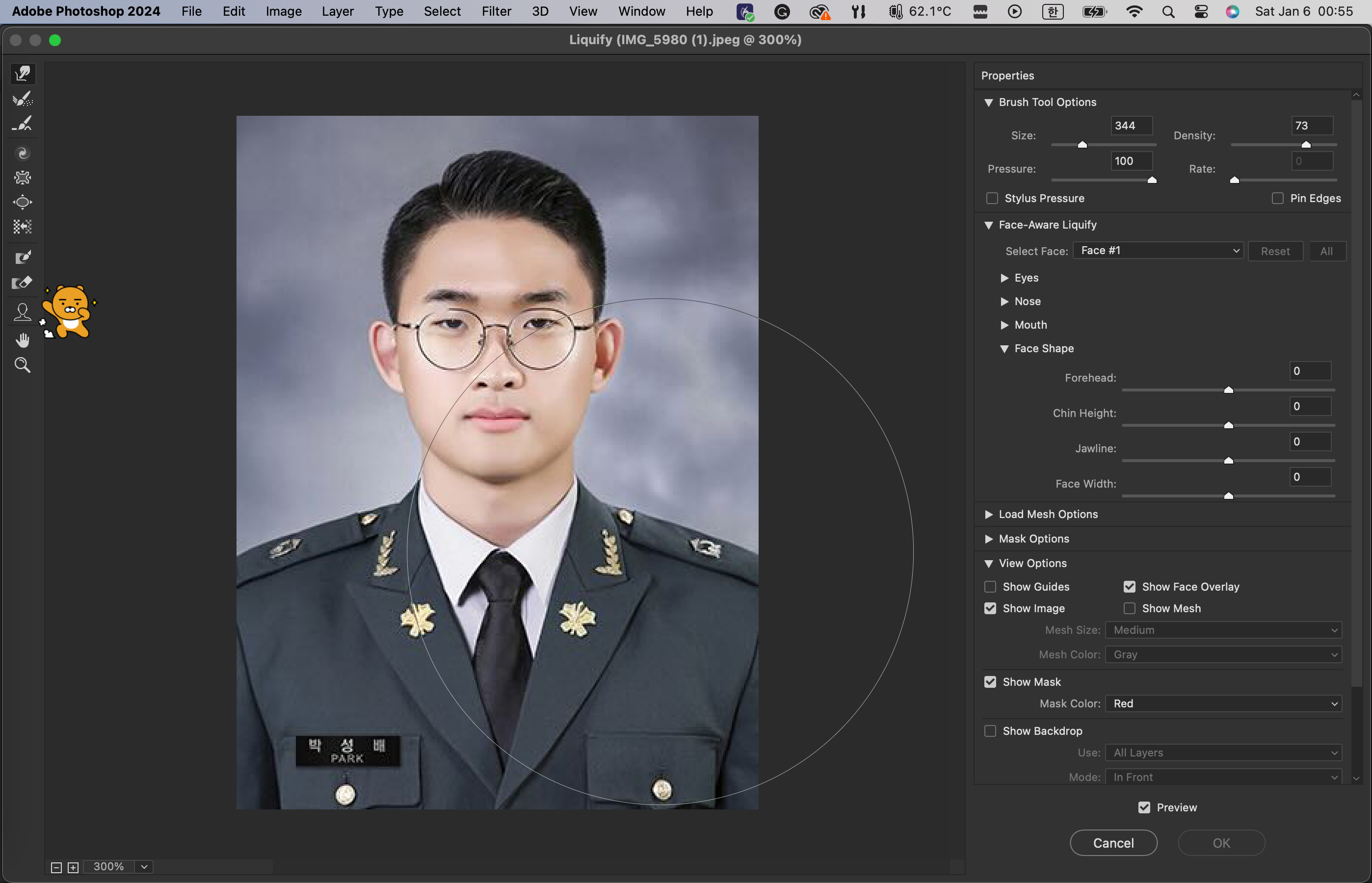
자 이제 라이언 좌측에 있는
얼굴 아이콘을 눌러주자.

그러면 이제 얼굴 좌우로 뭔가 이상한 곡선이 나타난다.
이제 눈, 코, 입, 이마, 얼굴 가로 세로 길이를 변경할 수 있다.

이렇게 마우스를 갖다 대면 여러 점들이 나타는데, 드래그 함으로써 수정할 수 있다.
이렇게 얼굴을 보정할 수 있지만
좌우대칭을 원하거나 무언가 확실한 값을 가지고 진행하고 싶다면

이렇게 우측에 있는 패널을 통해서 보정할 수 있다.
사진에서, 라이언 아래에 있는 체인 모양을 볼 수 있는데,
이는 좌우대칭을 위한 것으로서,
이를 클릭하면 좌측 눈 값을 수정할 때 우측 눈 값도 그만큼 수정되는 효과를 낼 수 있다.
눈을 보면 Eye Size, Height, WIdth, Tilt, 그리고 Distance가 있는데,
Size는 전반적인 크기를,
Height는 눈의 세로 높이를,
Width는 눈의 가로 길이를,
Tilt는 눈을 회전시킨다.
마지막으로 Distance는 눈 사이의 거리를 좁히거나 늘릴 수 있게 해준다.
절대적으로 이상적인 값이 있는 것이 아니기 때문에
사진을 보면서 최대한 자연스러운지 보면서 적용해주면 된다.
이는 눈 뿐만 아니라 코, 입, 이마, 턱, 등에도 다 적용된다.
하다보면 입술 크기도 조정할 수 있다는 걸 알게 되는데,
정말 무궁무진한 선택권을 주는 포토샵이다.

그리고 마지막으로, 여러명이 있을 때도,
포토샵이 얼굴을 인식하기 때문에
위 사진에서처럼, Face #1, #2, #3를 번갈아주며 조정할 수 있다.
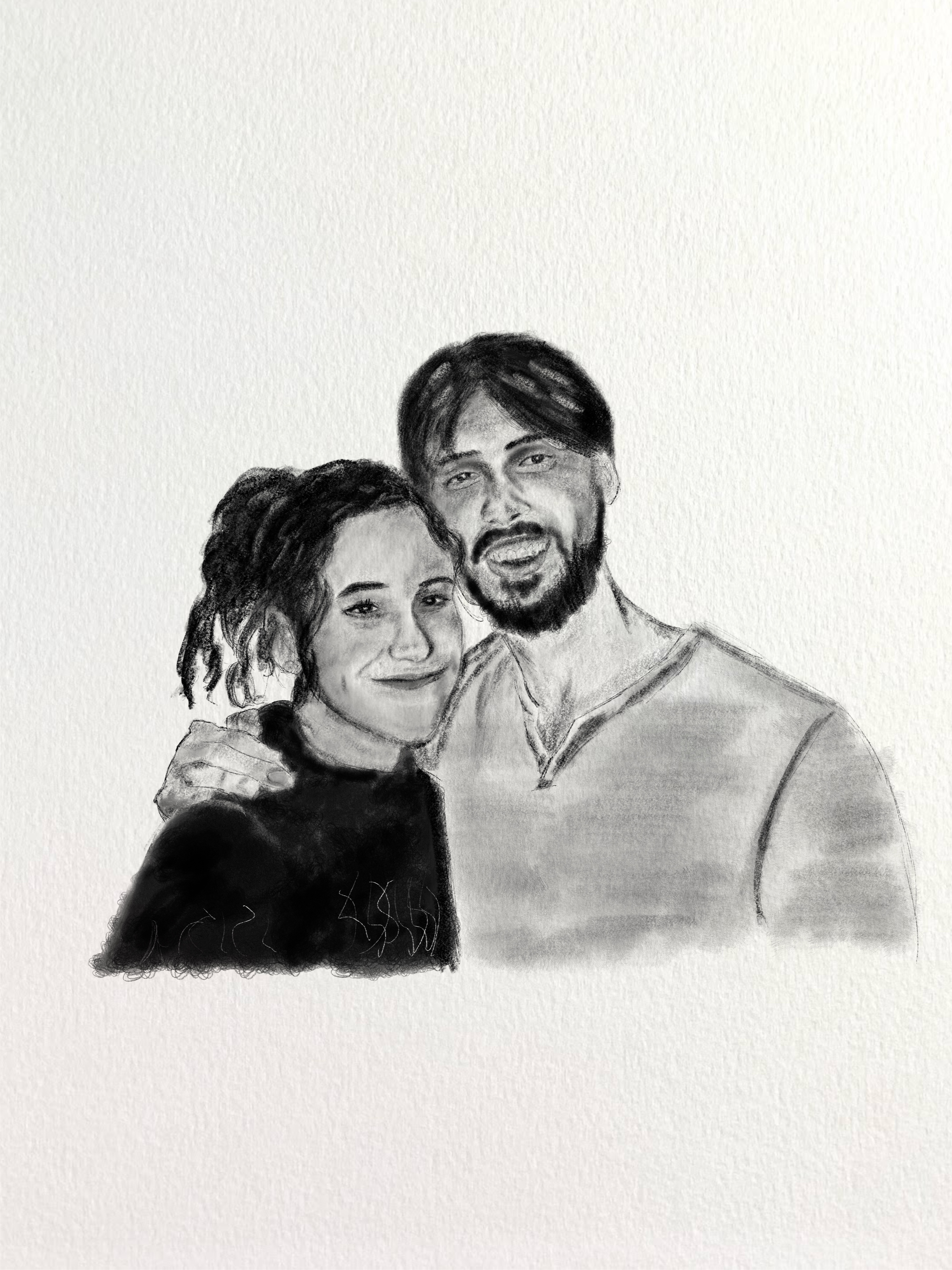
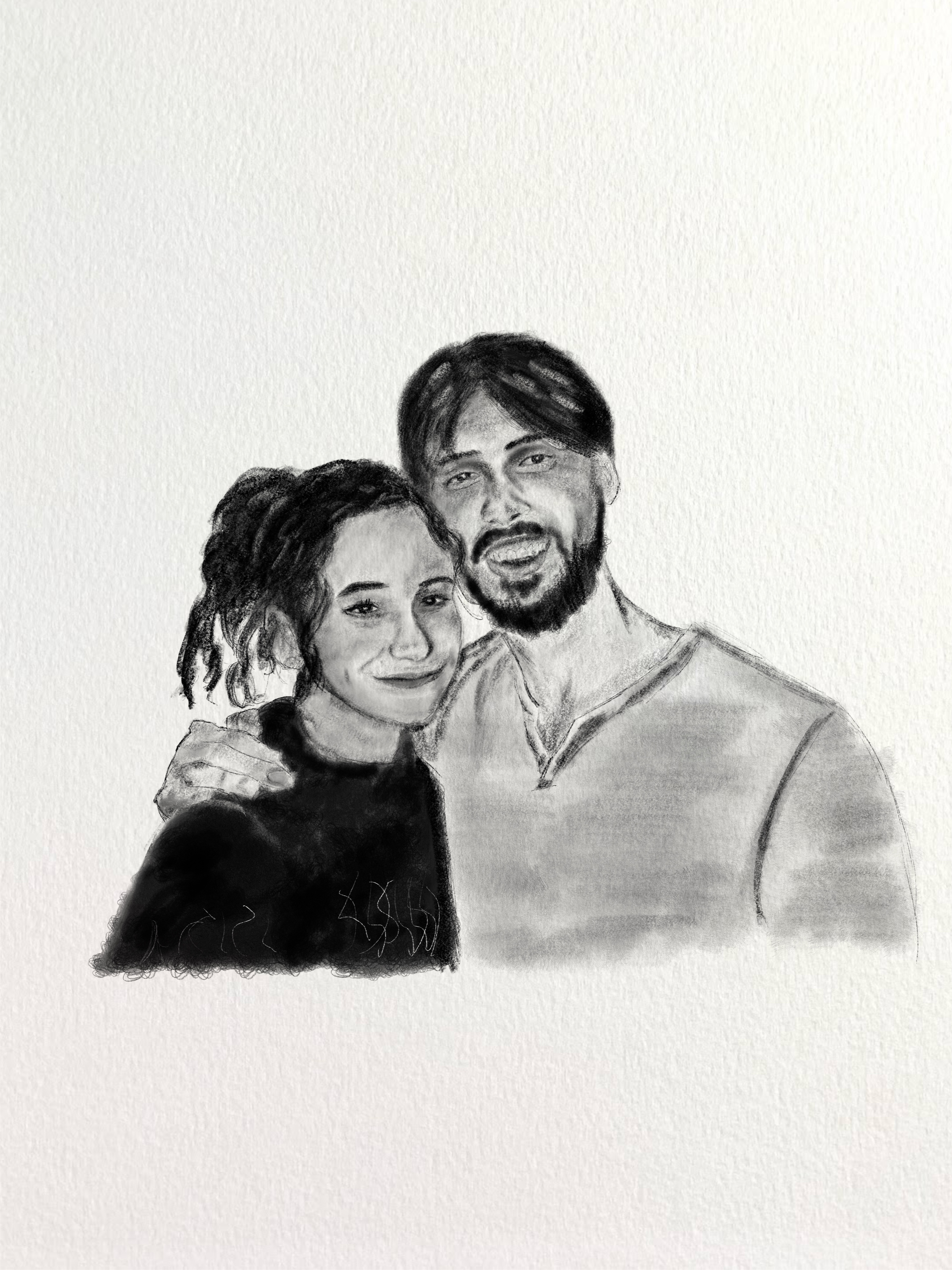
심지어는 그림 그린 것도 인식해서 보정할 수 있게 해주니,
정말 여러모로 유용한 도구라고 할 수 있겠다.
얼굴 보정이 필요할 때는 포토샵에서 Liquify를 사용하면 된다.
'Adobe Photoshop' 카테고리의 다른 글
| 포토샵 강의 정리 #32 동영상으로 시네마그래프 효과 만들기 (0) | 2024.01.24 |
|---|---|
| 포토샵 강의 정리 #31 사진을 동영상으로 만드는 방법 (0) | 2024.01.22 |
| 포토샵 강의 #29 사진 보정-치아 미백 효과 넣기 (0) | 2024.01.05 |
| 포토샵 강의 정리 #28 사진 보정 눈을 더 자세하게 표현하기 (0) | 2024.01.03 |
| 포토샵 강의 정리 #27 사진 보정. 정교하게 물체 제거하기 Vanishing point (0) | 2024.01.03 |



