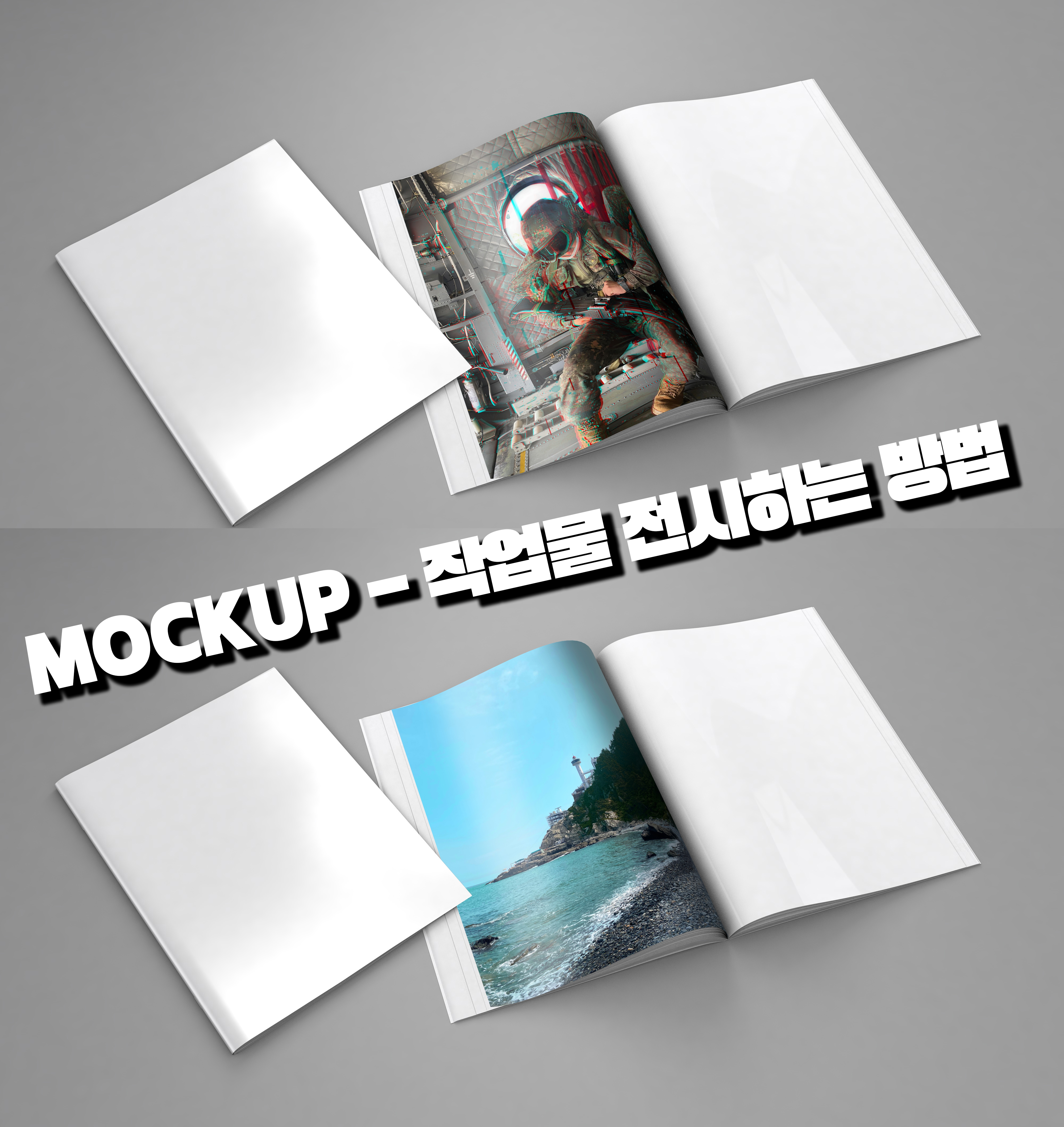
[ 목차 ]
1. 내가 작업한 걸 눈에 띄게 만들어보자
어도비 일러스트레이터나 포토샵으로 작업한 것을 그냥 사진으로 보여줄 수도 있다.
하지만 이목을 끌 수 있는 더 좋은 방법은 바로 목업을 활용하는 것이다.
목업 이미지 같은 경우는 아래 링크에서 얻을 수 있다.
스톡 사진, 로열티 프리 이미지, 그래픽, 벡터 및 비디오 | Adobe Stock
Adobe Stock에서 수백만 개에 이르는 로열티 프리 스톡 이미지, 사진, 그래픽, 벡터, 동영상 푸티지, 일러스트레이션, 템플릿, 3D 에셋, 고품질의 프리미엄 콘텐츠를 검색해 보십시오. 취소 수수료 없
stock.adobe.com
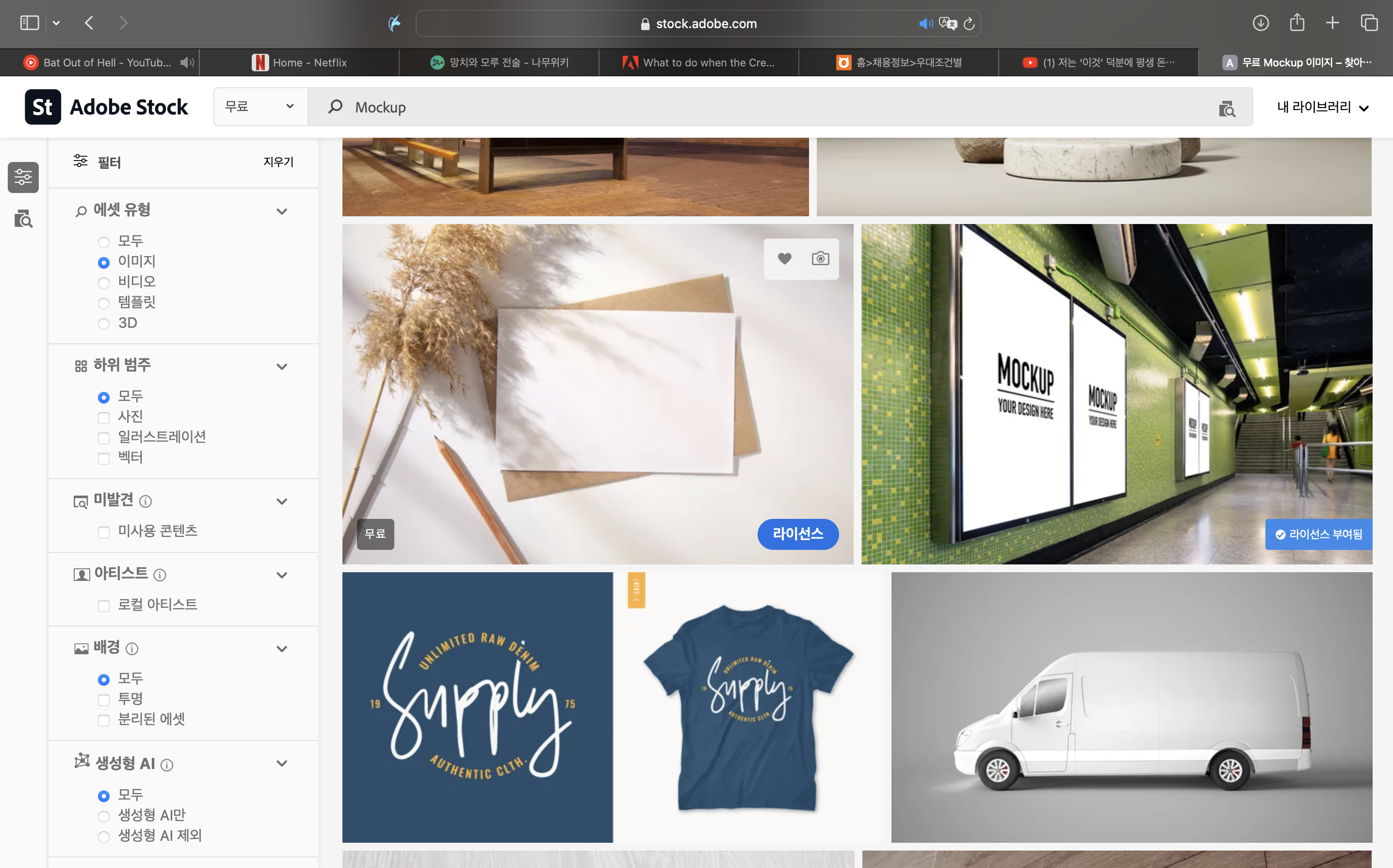
위 사이트에 들어가보면 여러 목업 이미지들을 찾을 수 있다.
이 중에서 본인이 작업한 로고나 사진을 삽입하기에 좋은 사진을 고르면 된다.
2. 포토샵을 통해 목업 사진에 로고나 사진을 삽입해보자
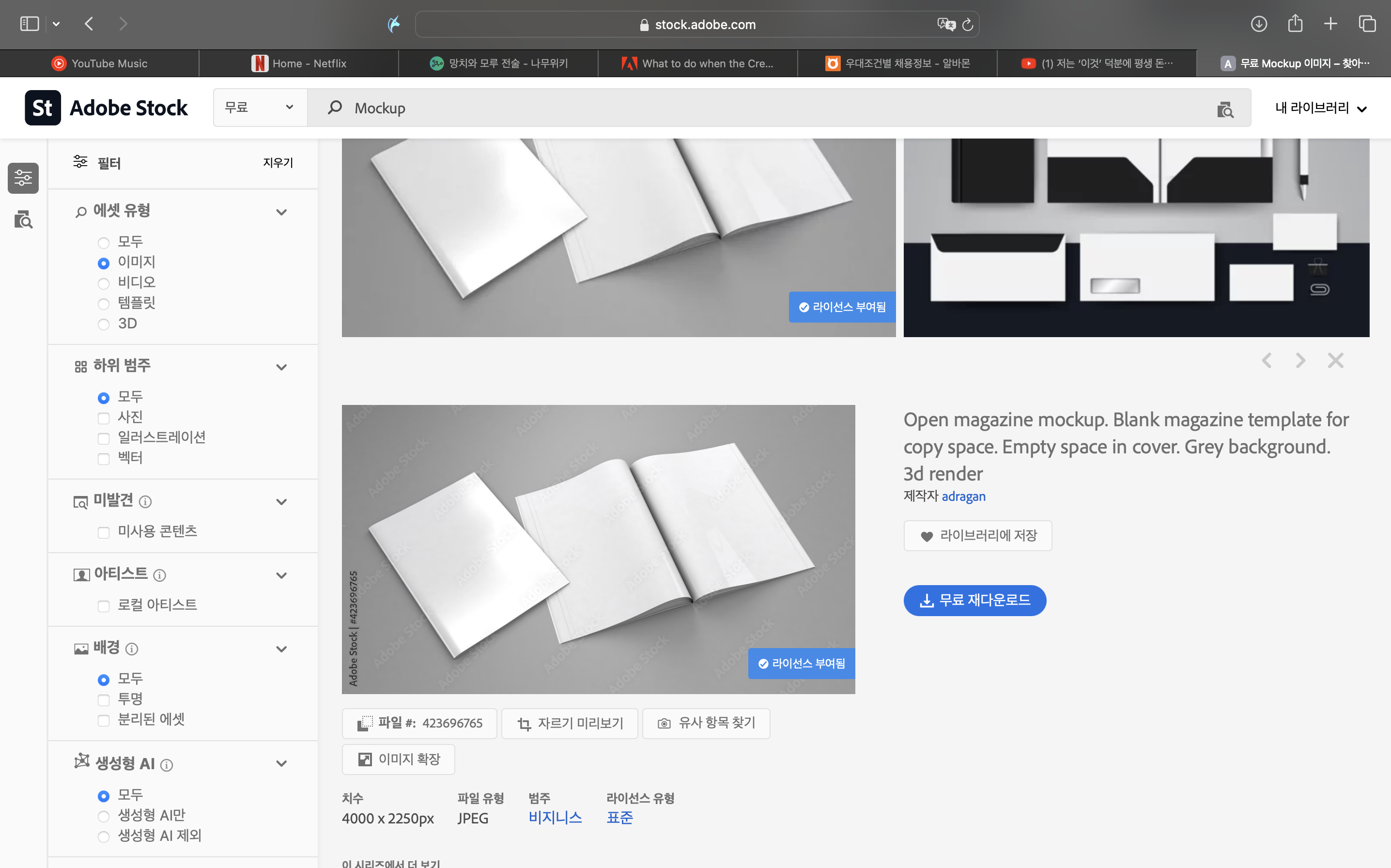
본인은 이 목업 사진을 활용하기로 했다.
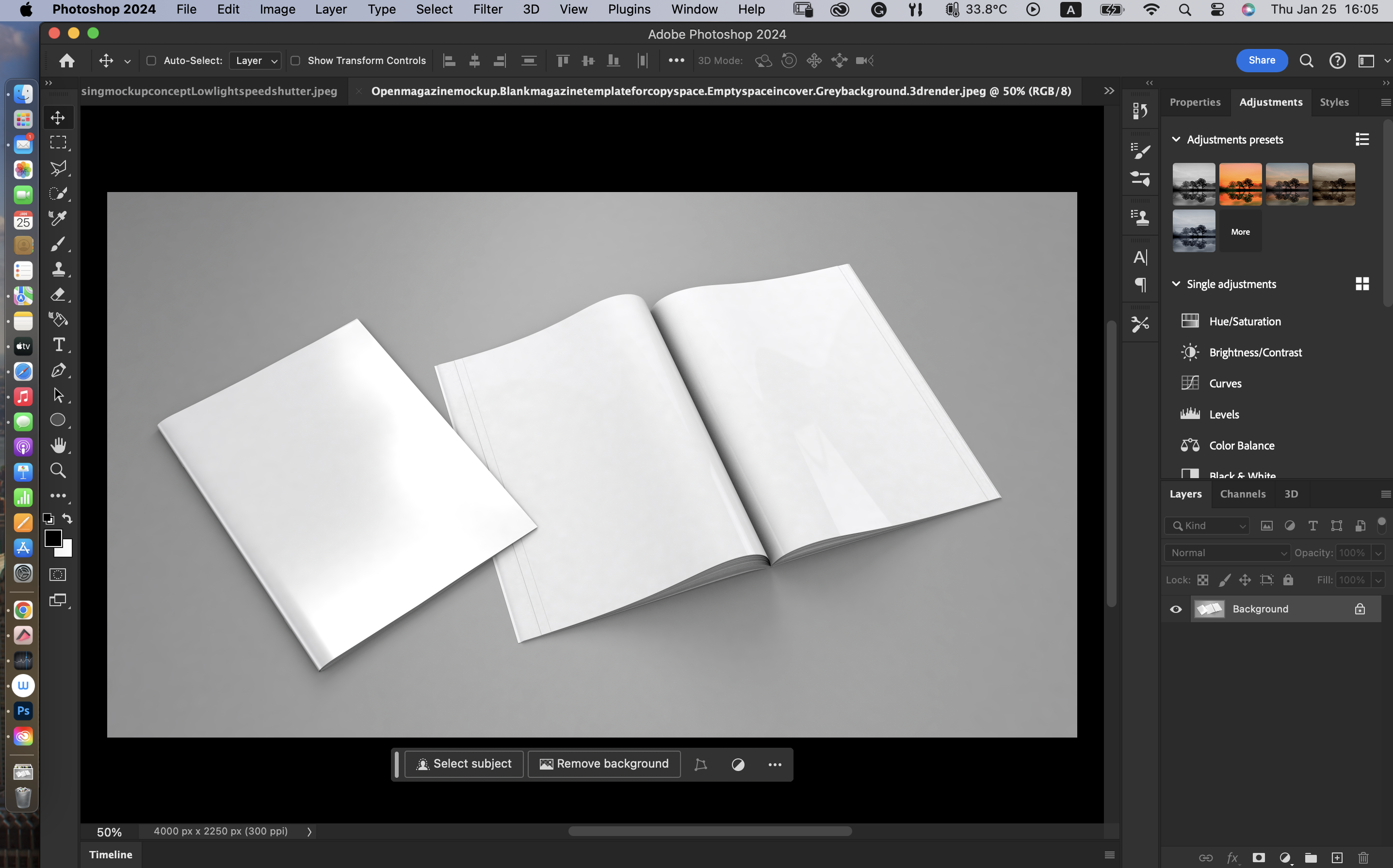
다운로드를 받고 포토샵에서 해당 사진을 연다.
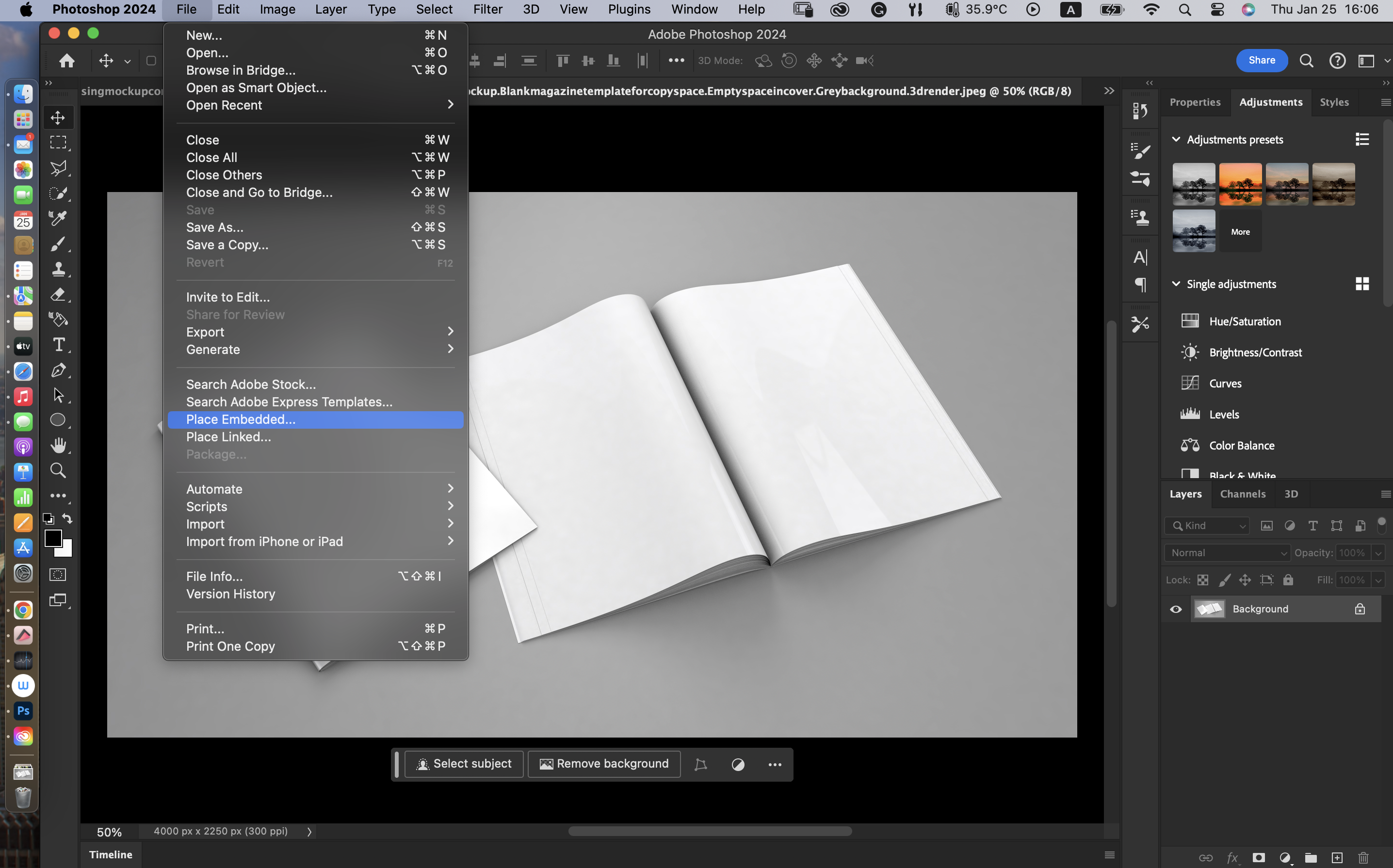
그리고 본인이 작업한 사진을 Place Embedded를 통해 삽입해준다.
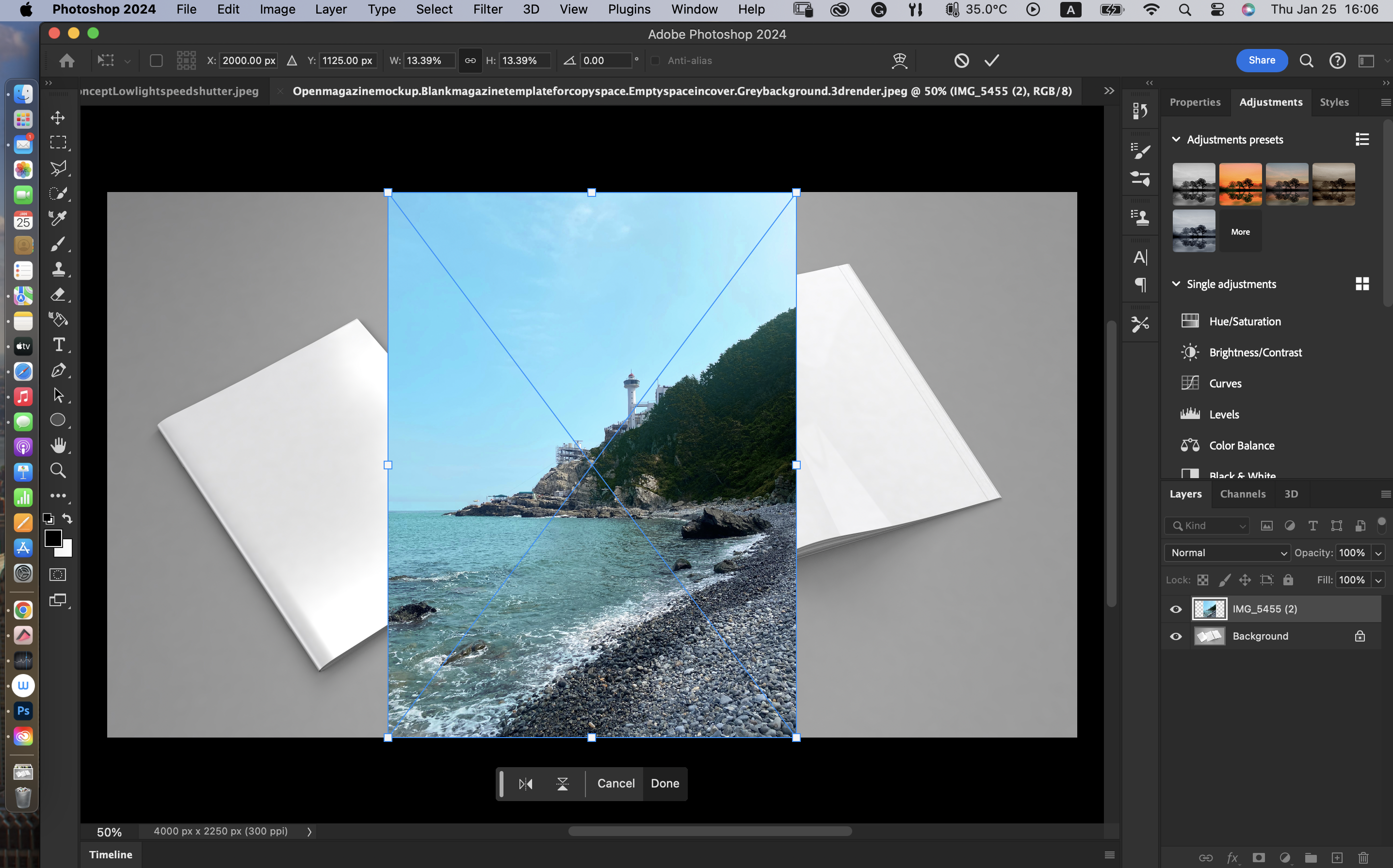
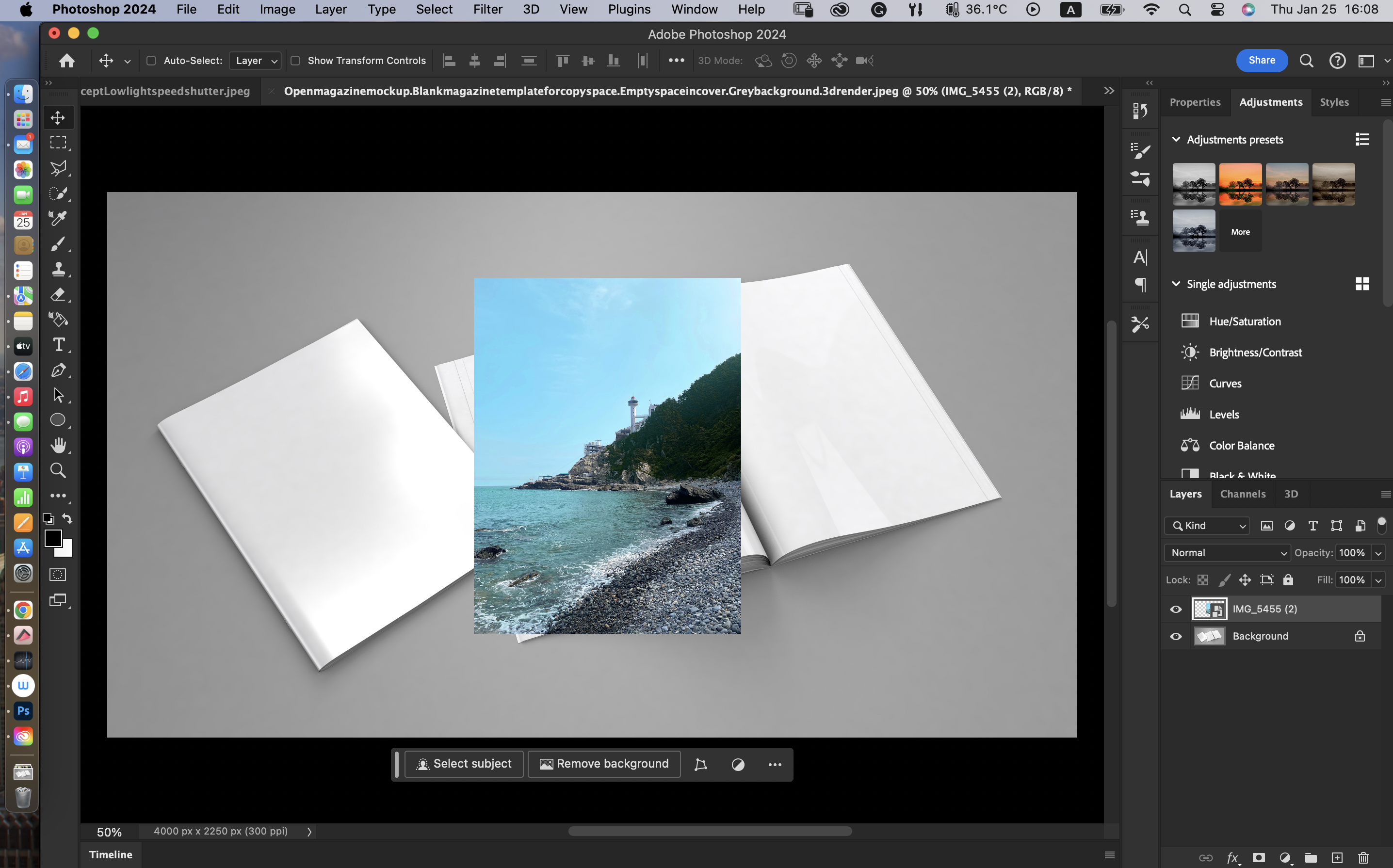
크기가 너무 크므로 크기를 조정해준다.
2.1. Warp를 통해 작업물을 목업 사진 위에 알맞게 올려주자

Edit-Transform-Warp를 클릭한다.
만약 사진이나 작업물이 스마트 옵젝트가 아니라면
스마트 옵젝트로 설정하고 진행해야 한다.
그래야 나중에 작업물을 바꾸고 싶을 때 설정들에는 손 대지 않고 작업물을 바꿀 수 있다.
(이에 대해서는 아래에 추후 또 설명되어 있음)
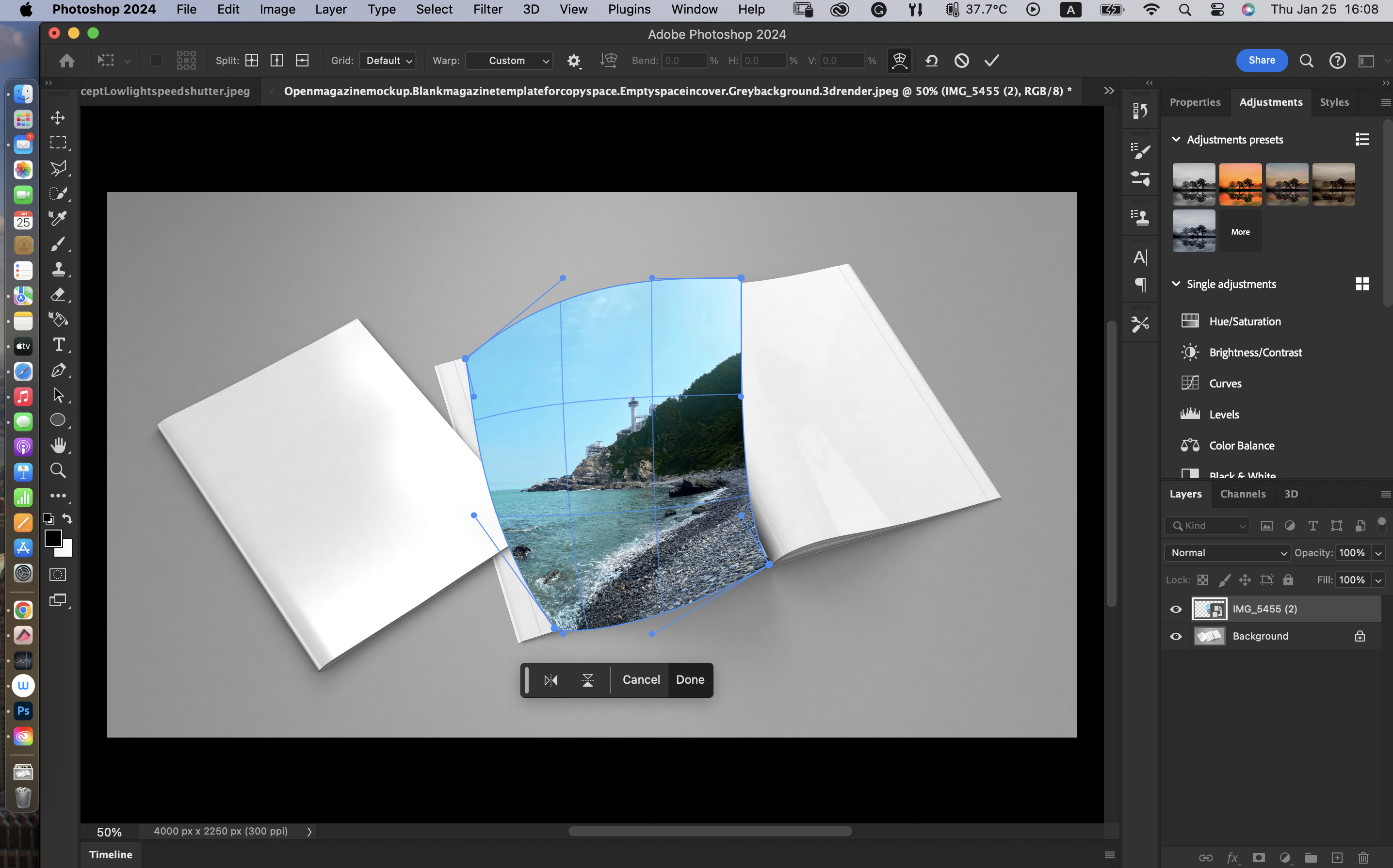
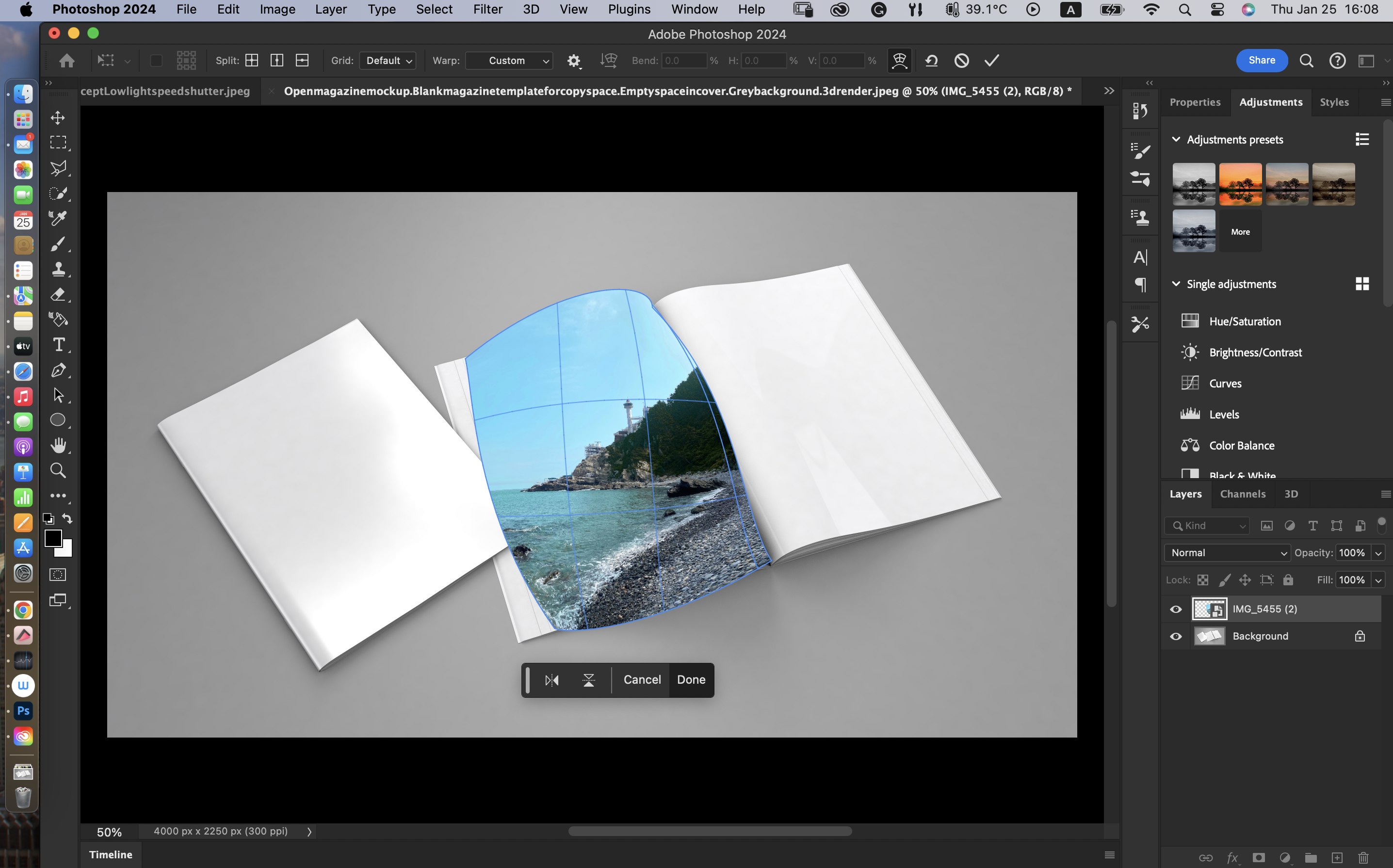
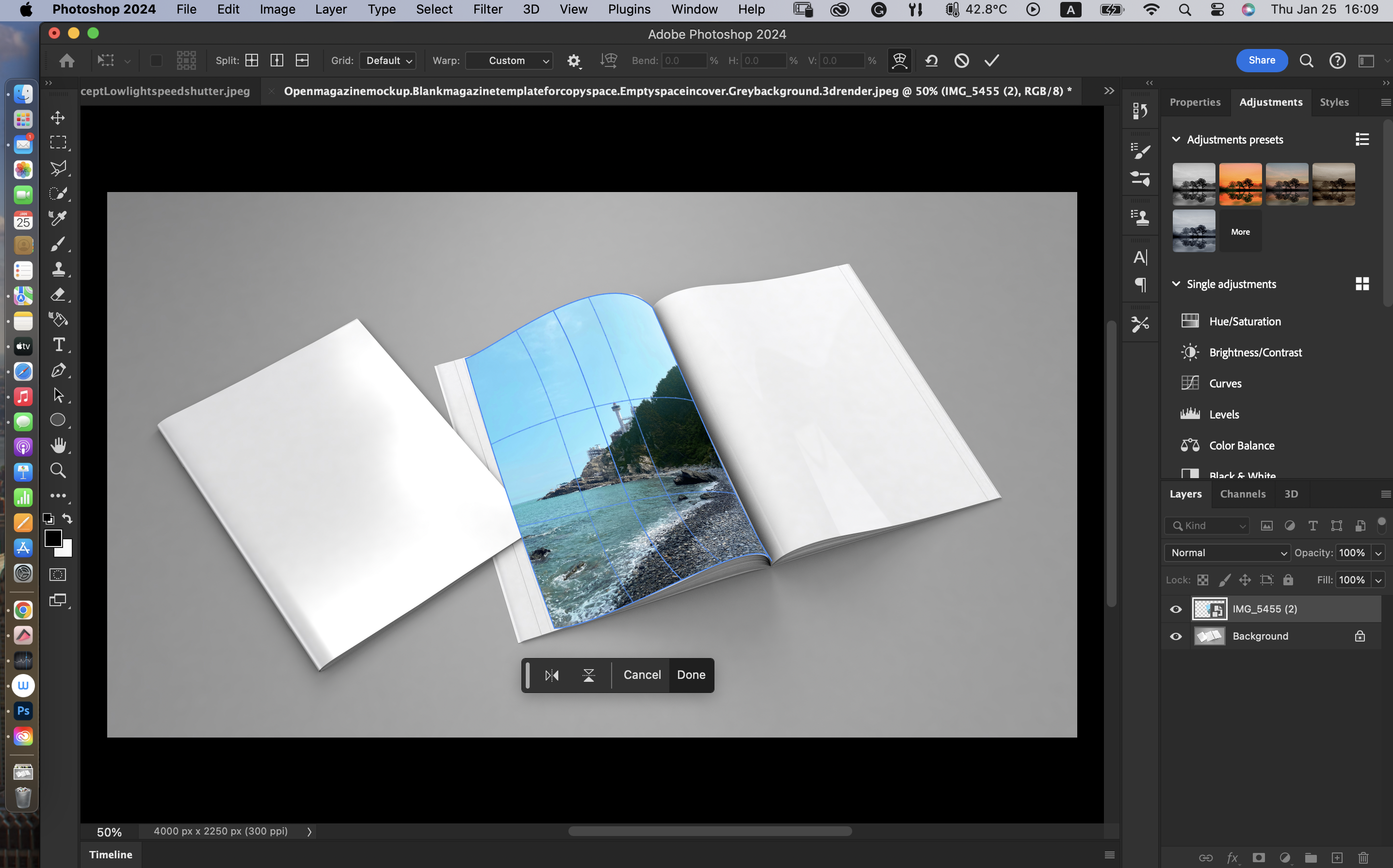
먼저 꼭짓점 4개가 잘 맞게 해줘야 한다.
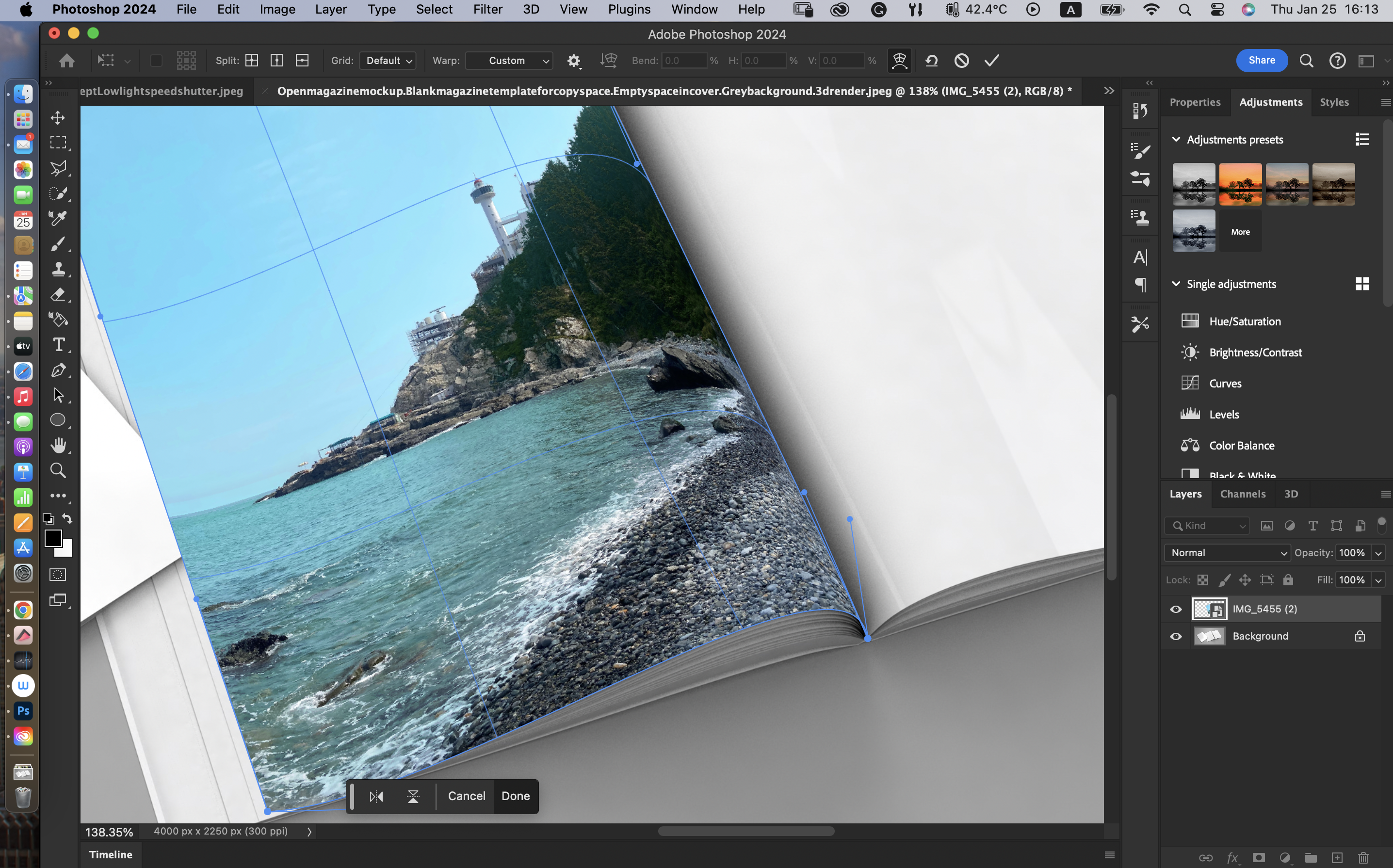
그러다 잘 맞은 것 같으면 확대해서 미세 조정을 해준다.
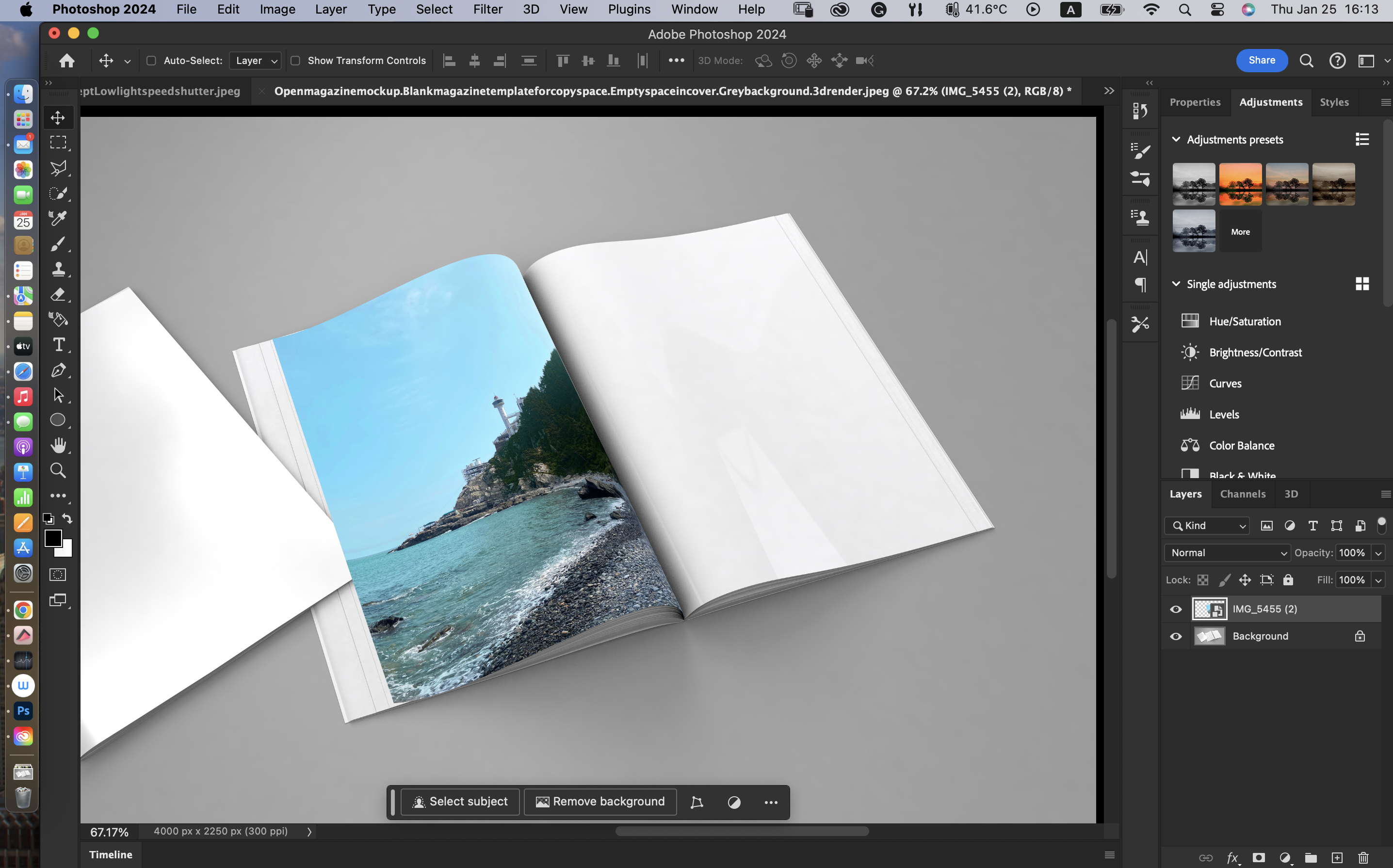
미세조정이 끝난 모습.
그런데 왼쪽을 보니 종이 1장이 원래 위에 올라와 있어야 하는데
뒤로 가 있다.
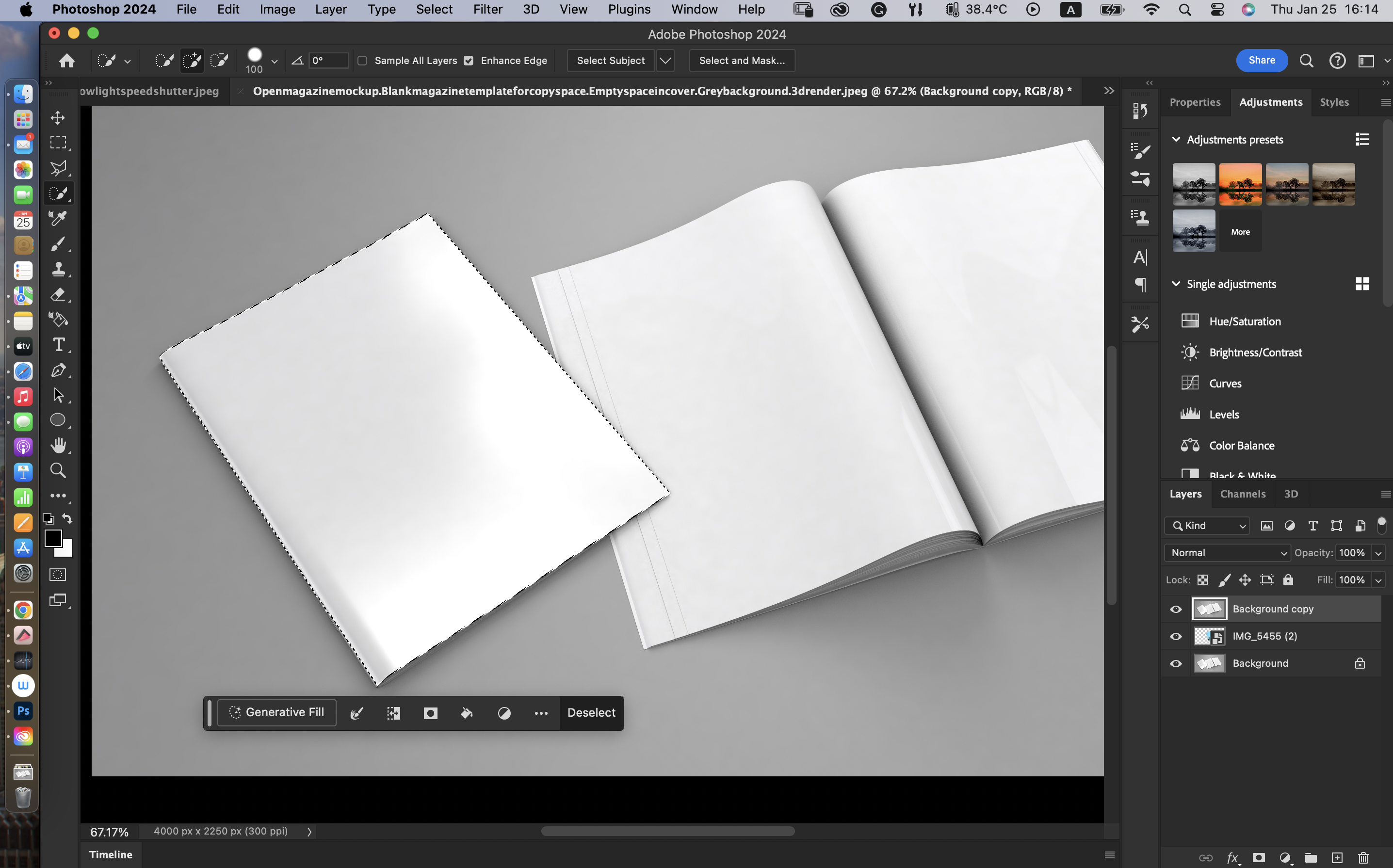
이럴 때는 배경 레이어를 복사하여
맨 위 레이어에 위치해 놓는다.
그 다음에 Quick Selection Tool로 선택을 해준 다음,
레이어 마스크를 해주면
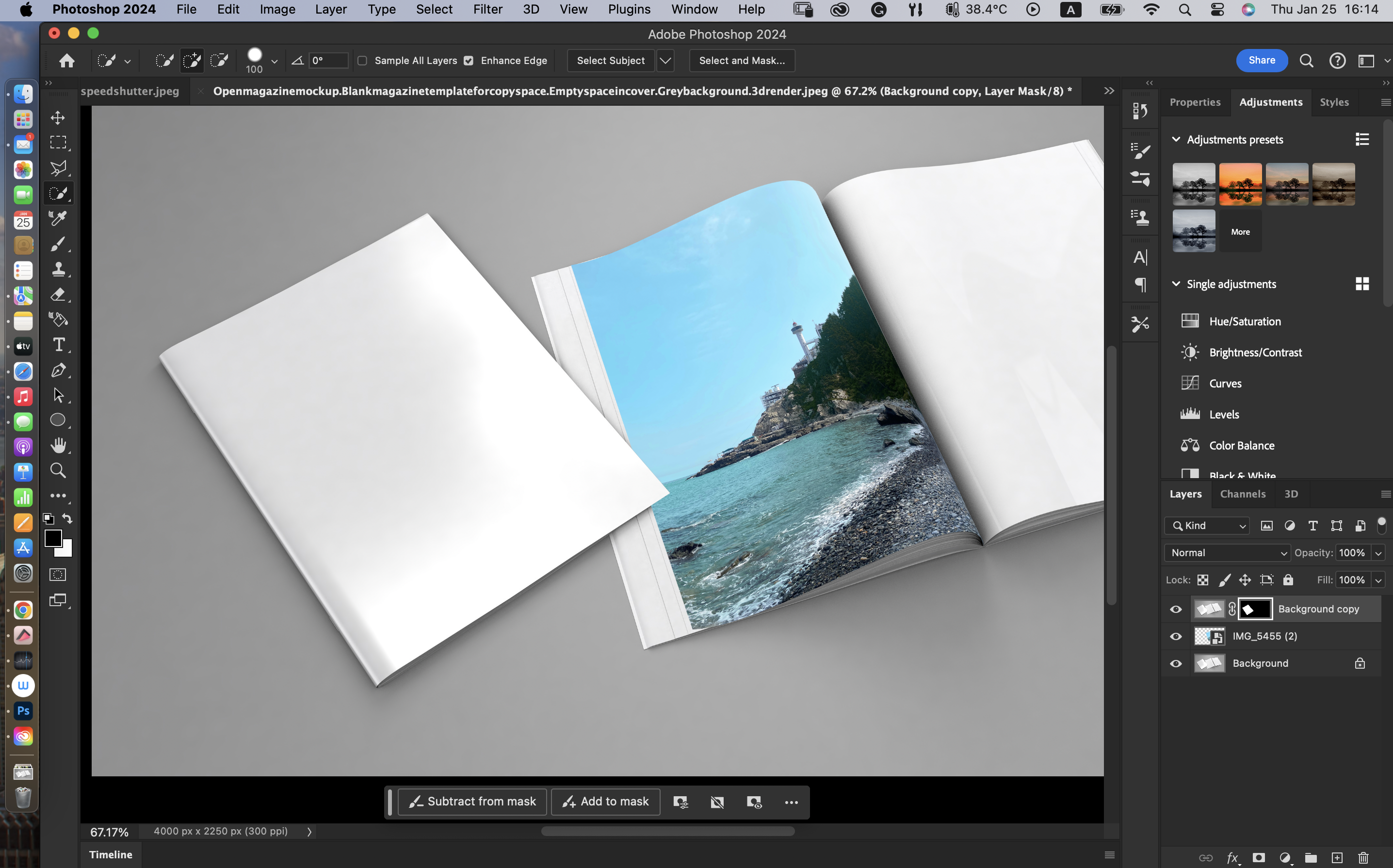
문제가 해결된다.
2.2. 명암을 추가해주자

그림자를 추가해주기 위해서
붓 도구를 선택해주고 투명도는 약 40%로 설정해준다.
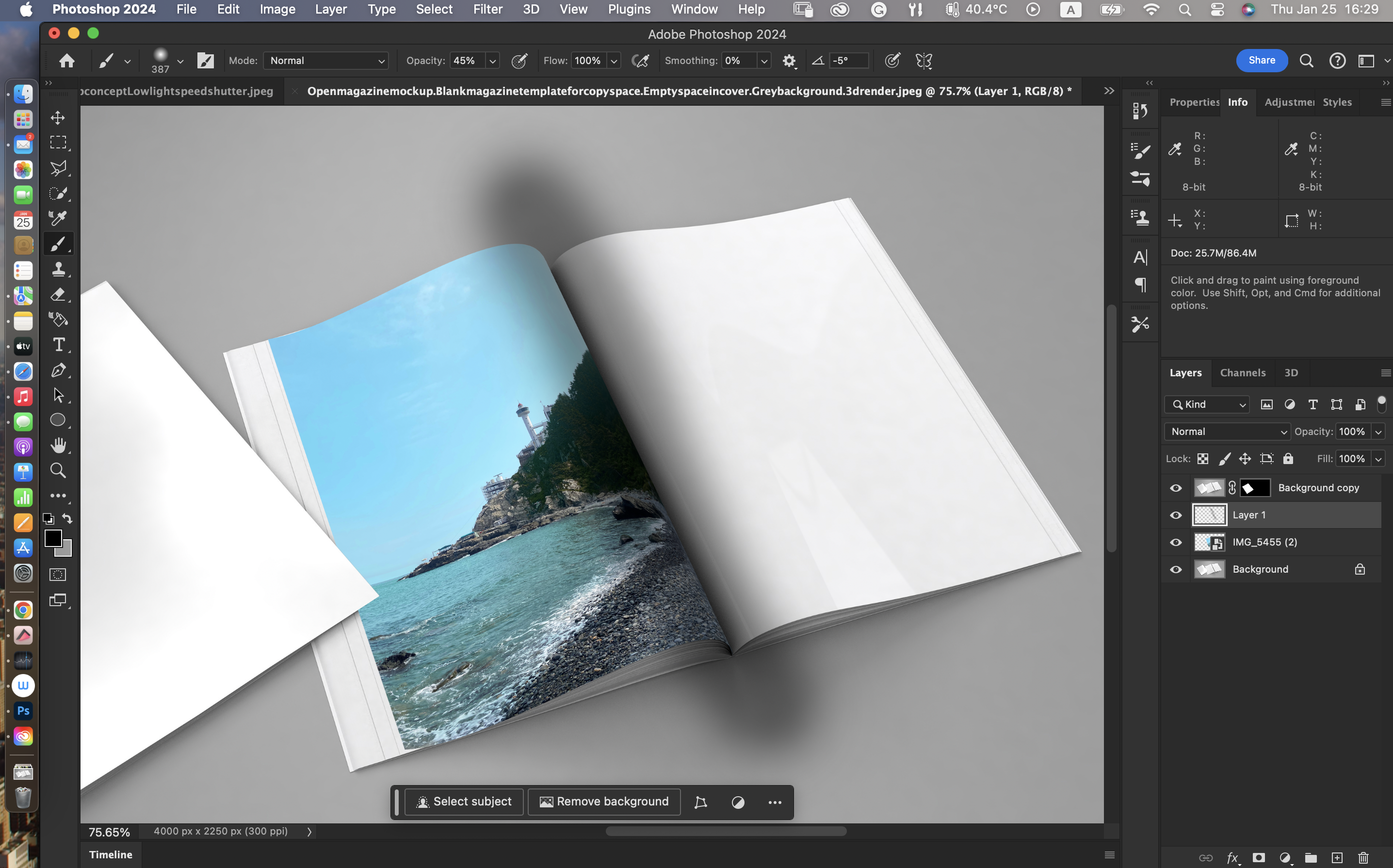
이 상태에서 책 가운데(?)가 수평축이 되도록 선을 긋는다.
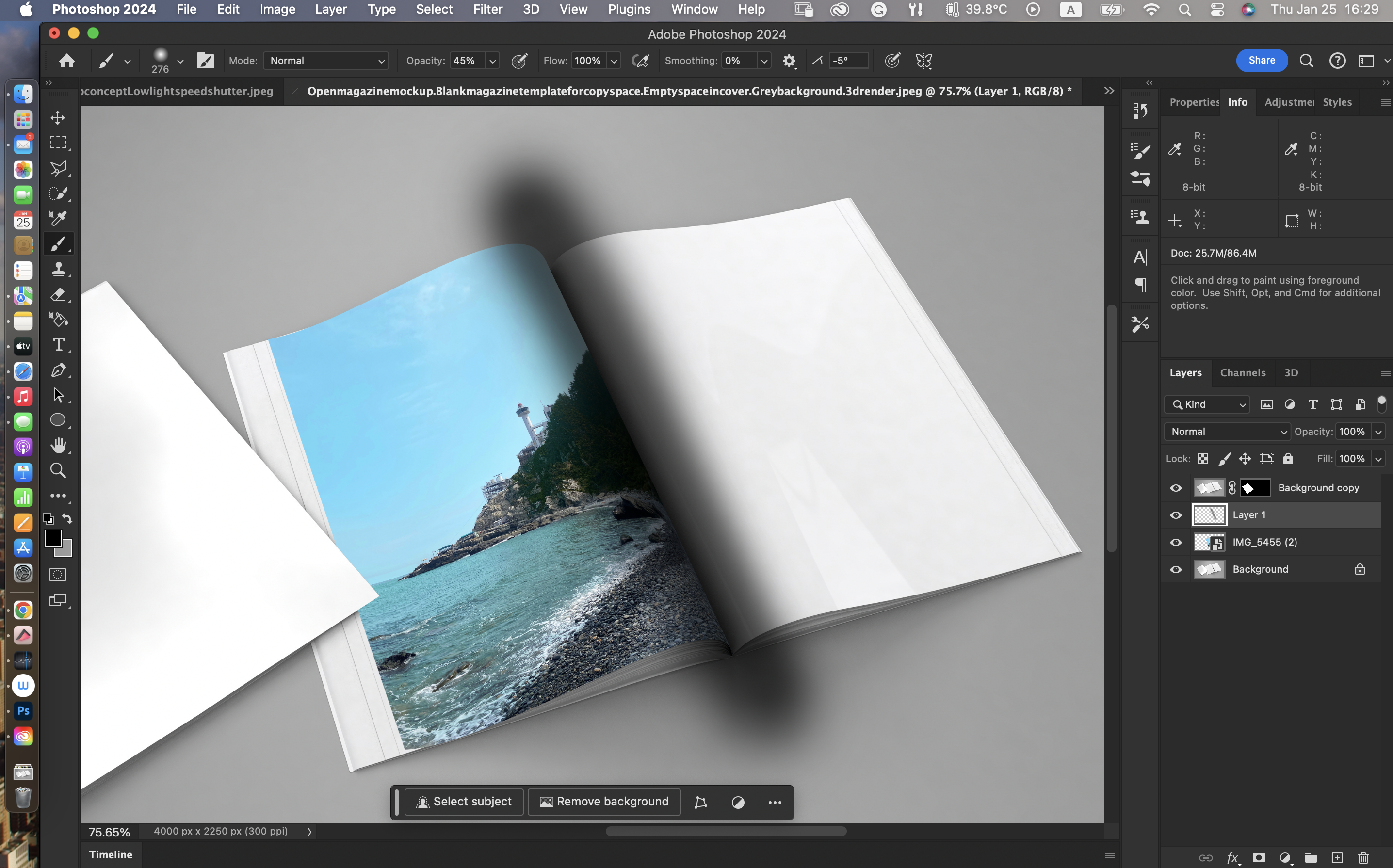
깊게 들어갈수록 그림자가 진해지므로
붓의 크기를 줄이고 한번 더 그어준다.
그런데 그림자가 책 바깥으로 튀어나와서 보기 좋지 않다.
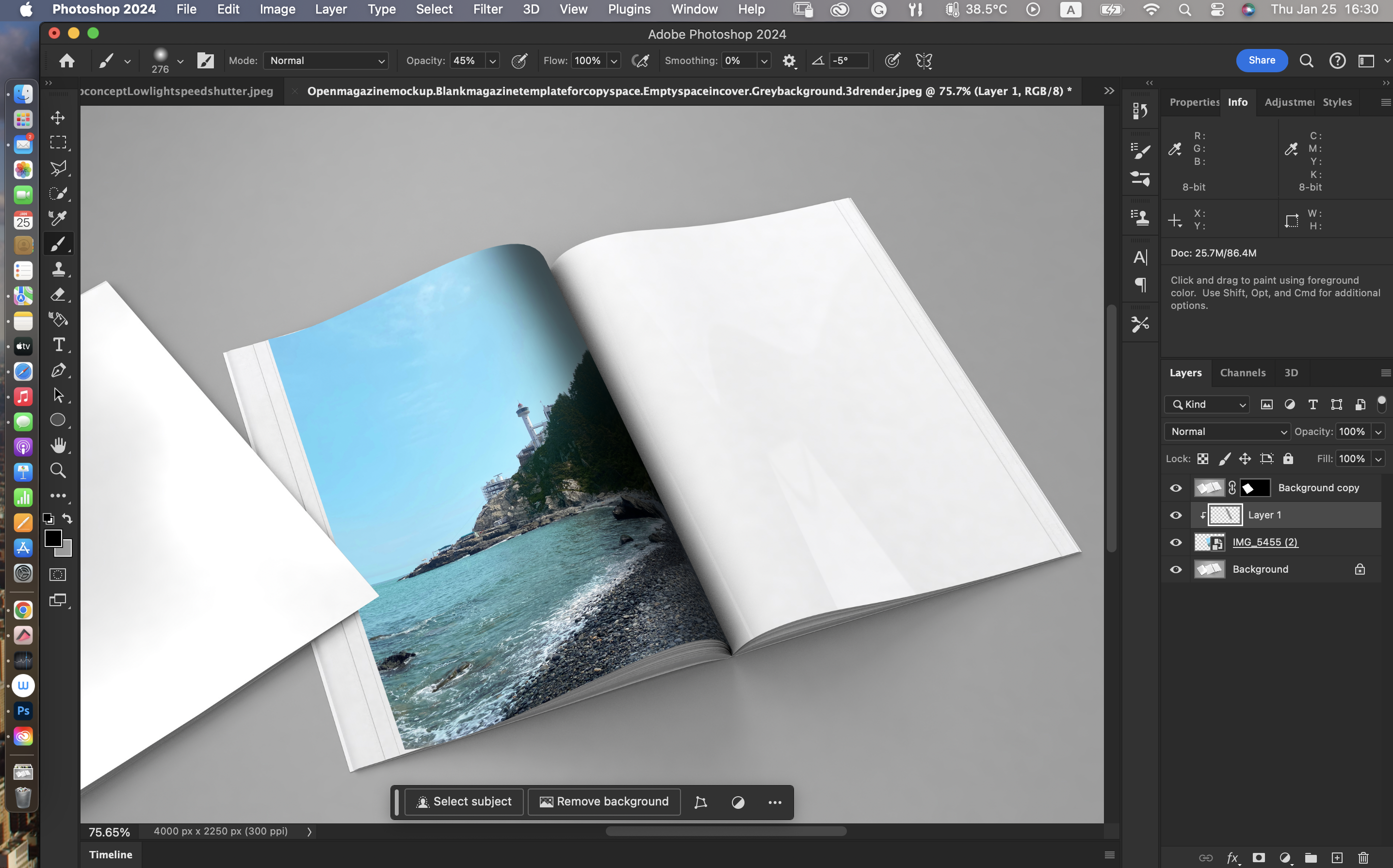
이 문제는 옵션(PC:알트)를 누르면서 사진 레이어를 누르면
자동으로 클리핑 마스크가 생성된다.
그림자가 다소 진해보이는데,
이럴때는 레이어 패널에서 투명도를 낮춰주면 된다.

이제 빛이 반사된 것도 구현하고 싶은데,
동일한 방법으로, 흰색으로 설정해준 다음
선을 긋고
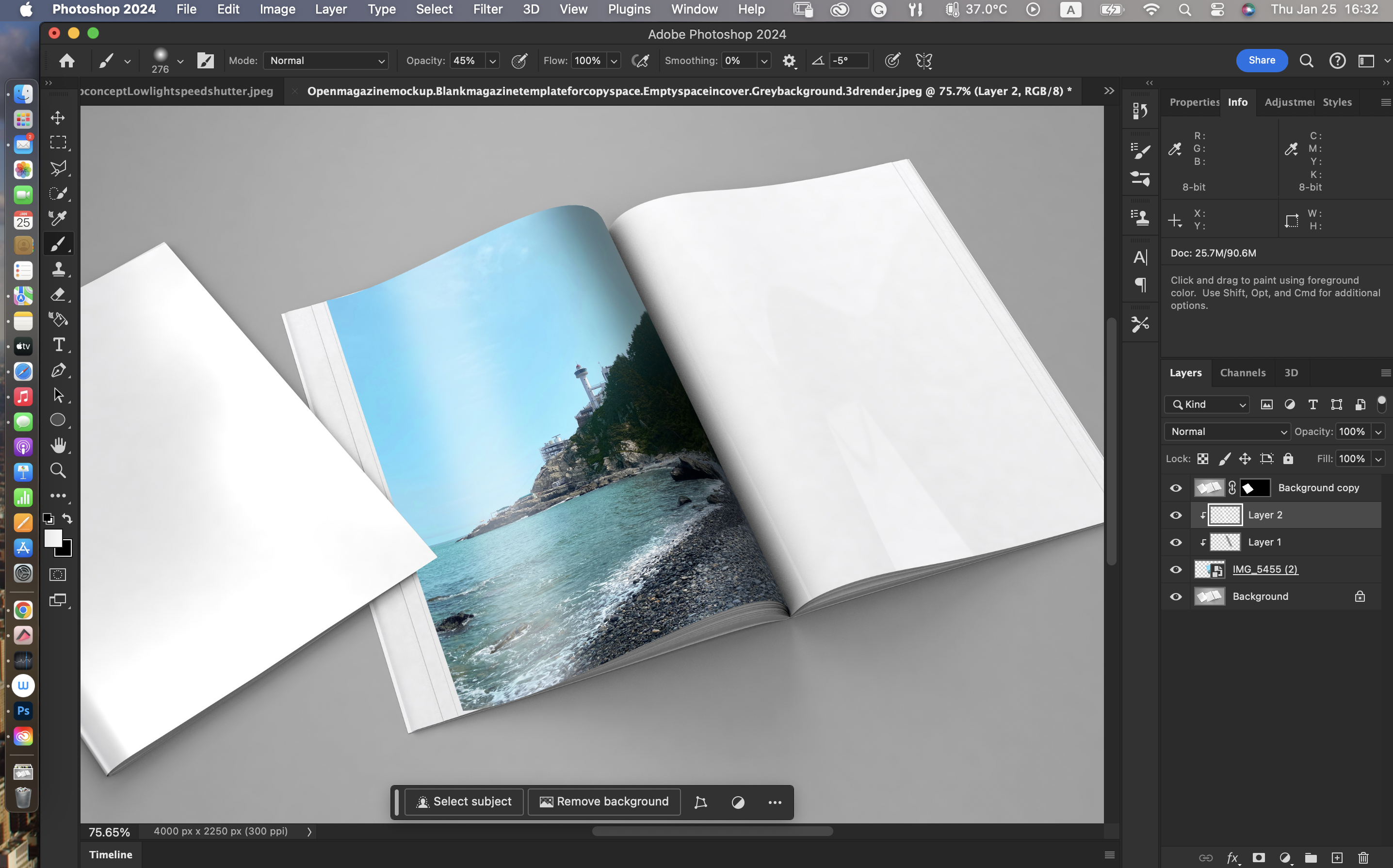
옵션 키를 눌러 클리핑 마스크를 생성하면 끝이다.

마찬가지로 빛 반사가 너무 진한 것 같으면 투명도를 낮춰주기만 하면 된다.
3. 이 설정을 재사용할 수 있다고?
Warp 도구를 사용하는 것도 시간이 조금 걸리고
명암 설정하는 것도 귀찮기 마련이다.
다행히도, 동일한 목업 사진이라면
굳이 Warp 도구를 쓰고 명암을 생성할 필요가 없다.
그냥 작업물만 바꾸면 된다.
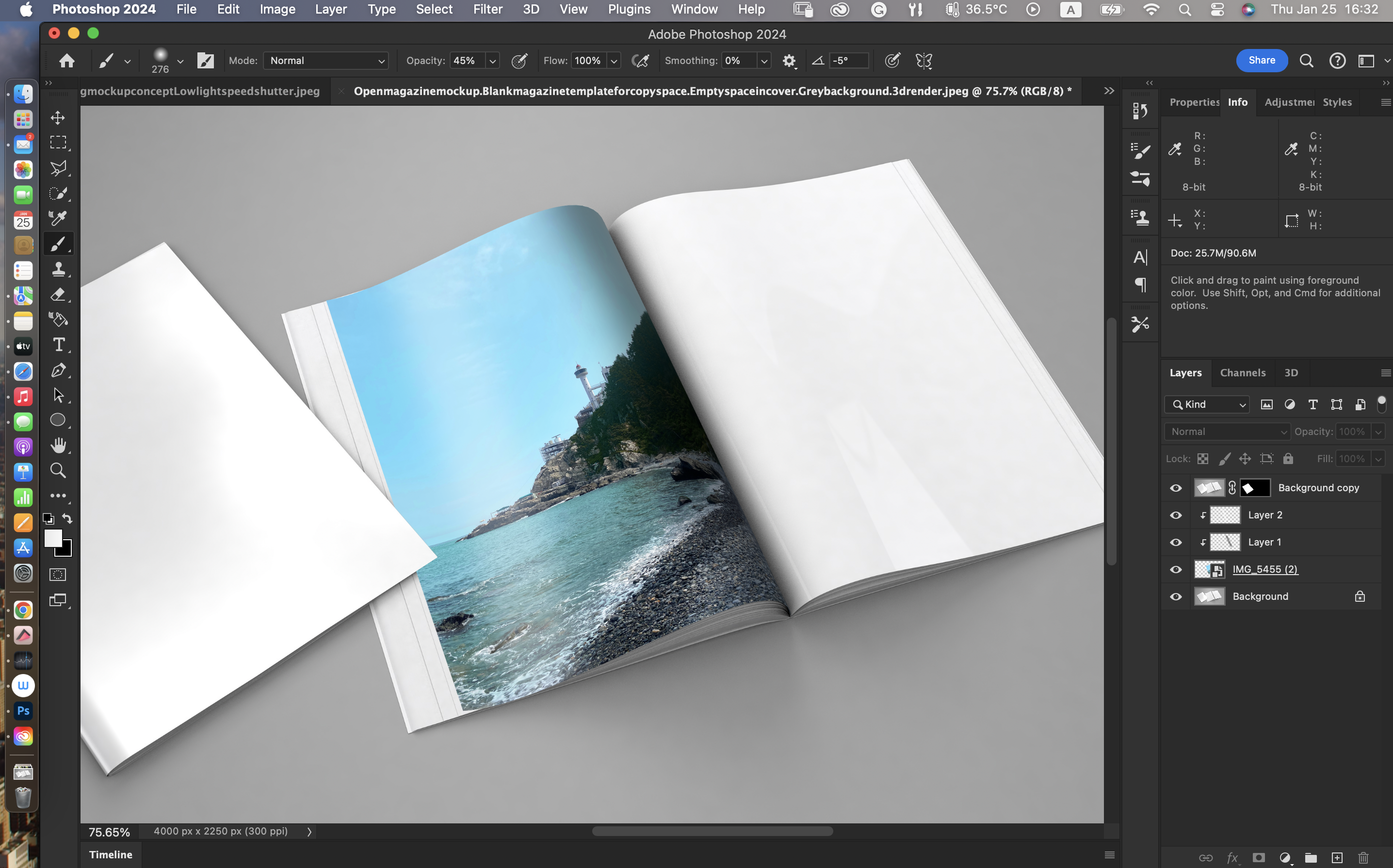
사진 레이어 썸네일을 더블 클릭하면

새로운 탭이 열리는데, 여기서
File-Place Embedded를 클릭한다.
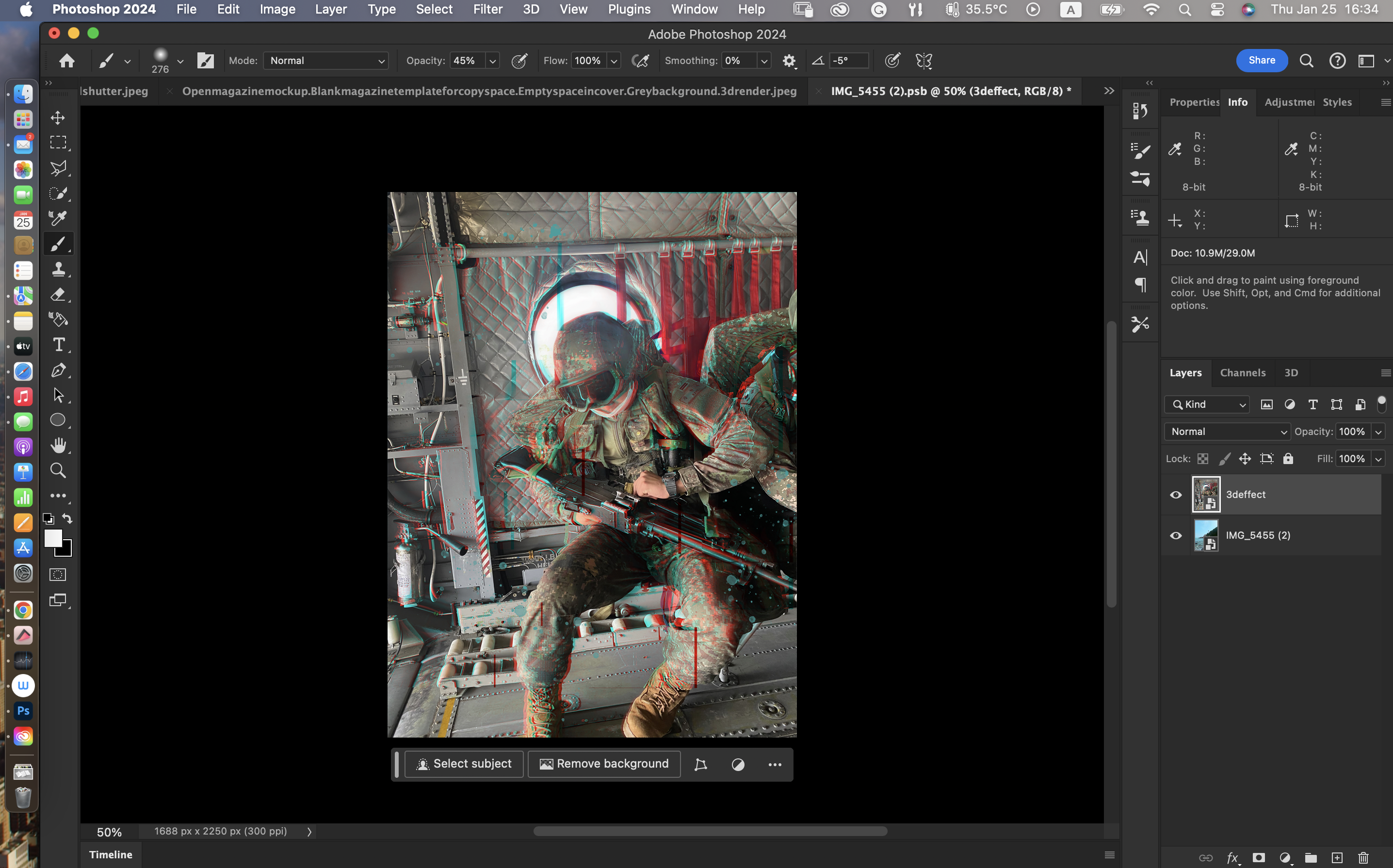
원하는 사진을 선택하고,
저장을 하면
(이게 중요하다. 저장을 안 하면 적용이 안 된다.)
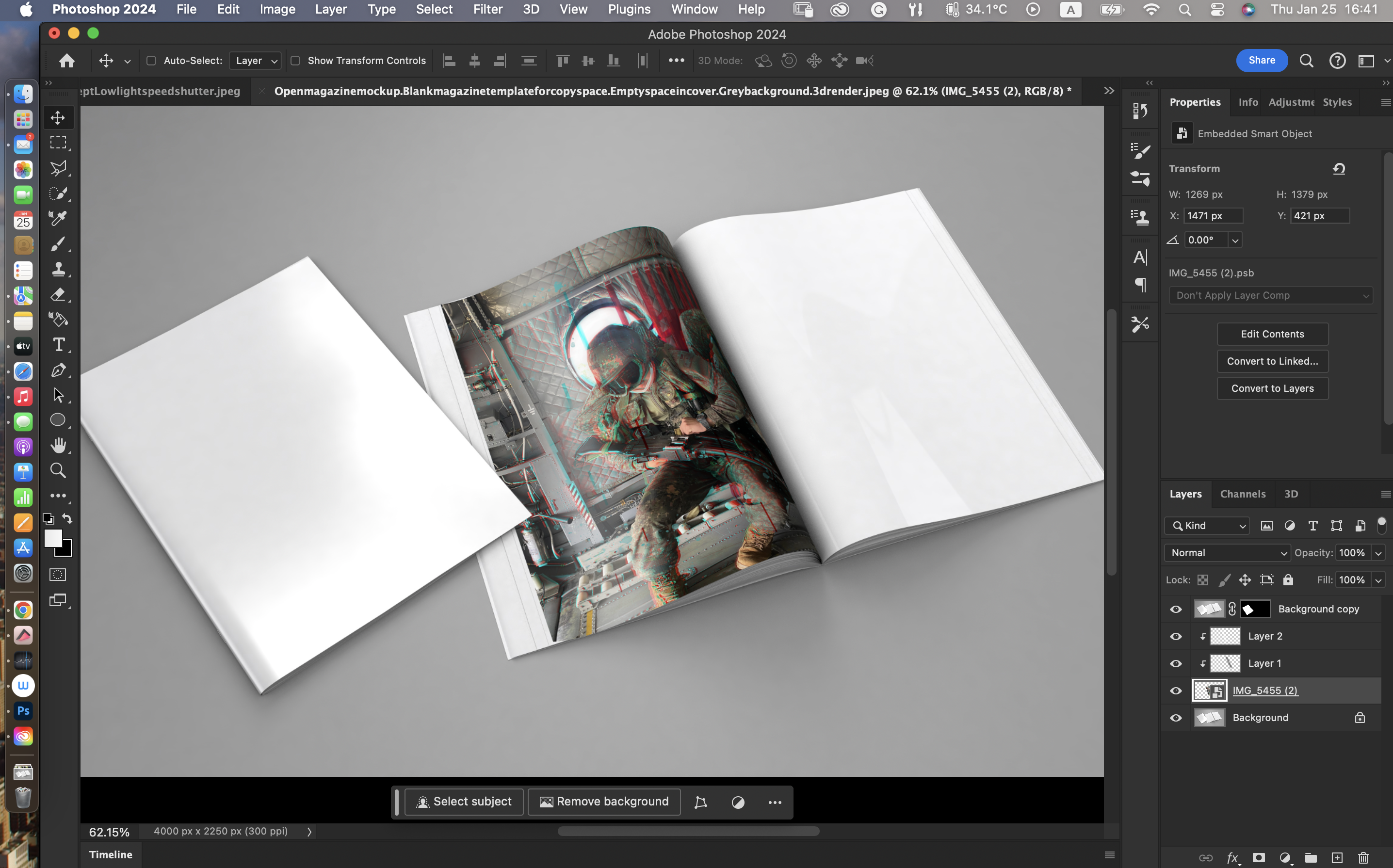
이렇게 동일하게 적용된 것을 볼 수 있다.
그렇기 때문에 작업물을 스마트 옵젝트로 변환한 후에
작업을 해 나가야 하는 것이다.
스마트 옵젝트로 변환하지 않고 진행하면 일회용이 되어버리기 때문이다.
4. Vanishing Point로 목업 작업하기

이렇게 사각형인 목업 사진들 같은 경우에는

앞서 언급한 Warp 도구를 사용하는 것보다
Vanishing Point를 사용하는 것이 더 효율적일 것이다.
이에 대해서는
2023.12.22 - [Adobe Photoshop] - 어도비 포토샵 강의 정리 #26 Vanishing point 벽에 사진 로고 합성
어도비 포토샵 강의 정리 #26 Vanishing point 벽에 사진 로고 합성
[ 목차 ] 1. 포토샵을 통해 벽에 낙서를 해보자! 벽에 사진을 붙이는 건 딱 생각해 봤을 때 전혀 어려울 것이 없어 보인다. "그냥 벽에 사진을 붙이면 되는 것이 아닌가?" 라는 생각이 들기 때문이
ltp12074.com
이 글을 참조하길 바란다.
'Adobe Photoshop' 카테고리의 다른 글
| 포토샵에서 사람, 물체 등을 전문적으로 제거할 수 있는 도구들 & 제거 방법 (1) | 2024.03.23 |
|---|---|
| 포토샵 활용 방법-포토샵으로 할 수 있는 것들 (0) | 2024.02.11 |
| 포토샵 강의 정리 #33 포토샵 GIF 생성하기, GIF 오류 시 대처 방법 (0) | 2024.01.24 |
| 포토샵 강의 정리 #32 동영상으로 시네마그래프 효과 만들기 (0) | 2024.01.24 |
| 포토샵 강의 정리 #31 사진을 동영상으로 만드는 방법 (0) | 2024.01.22 |



