
[ 목차 ]
포토샵으로 사진을 깔끔하게 정리하세요
한 달 전에 파리에 방문하면서 루브르 박물관을 관람하면서 사진을 찍었는데, 사진에 다른 관람객들이 너무 많이 나와서 지저분해보였다.
그래서 제일 괜찮게 나온 사진을 선정해서 그 사진에 있는 사람들을 모두 지워보겠다는 생각을 갖고 포토샵을 켰다.

이를 정리하면,

포토샵으로 약 1-2시간 정리하고 나니 사진이 매우 깔끔해졌을 뿐만 아니라 루브르를 '전세내고 관람하는' 느낌을 낼 수 있었다.
뿐만 아니라, 관람객들이 너무나도 많아서 지저분해보이는 사진도

포토샵을 통해 지워내고 색채 조정을 통해 다음과 같이 훨씬 더 깔끔하고 우아하게 만들 수 있다.

또 다른 작업물에는 다음과 같은 것들이 있다.

2024.03.05 - [해외여행/유럽] - 파리 1군 호텔 - 웨스틴 파리 방돔 주니어 스위트룸 숙박 후기
파리 1군 호텔 - 웨스틴 파리 방돔 주니어 스위트룸 숙박 후기
[ 목차 ] 1. 개업이 1878년? 어마무시한 역사를 자랑하는 호텔 우리나라에서 현존하는 호텔 중, 가장 오래된 호텔은 조선호텔이다. 비록 원래 건물은 철거되었지만 조선호텔은 1914년에 개업하였다.
ltp12074.com
파리 여행을 하면서 묵은 호텔인데, 앞에 있는 자동차들과 더불어 사람들, 그리고 간판도 없애보았다.

이런 작업은 대체 어떻게 한 것일까?
지금부터 알아보자.
배경이 단순한가? 그렇다면 Spot healing brush tool을 사용하자!
Spot healing brush tool 사용에 대해서는 이미 다룬 바 있다.
2023.10.23 - [Adobe Photoshop] - 어도비 포토샵 강의 정리 #17 사진보정-사람 지우기
어도비 포토샵 강의 정리 #17 사진보정-사람 지우기
[ 목차 ] 1. Lasso Tool을 활용한, 손쉬운 방법 먼저, Lasso Tool에서 Polygonal Lasso Tool을 선택해준다. 그 다음, 테두리를 그림으로써 제거하고 싶은 사람(꼭 사람이 아니어도 좋다)을 테두리 안에 집어 넣
ltp12074.com
Content aware fill 기술을 사용한 Spot healing brush tool은 매우 단순한 배경에 있는 물체를 없애는 데 용이하다.
이를테면


이런 경우다.
이럴 때에는 그냥 Spot healing brush tool을 사용하면 알아차리기 힘들정도로 물체가 사라진다.
하지만 이걸 조금 복잡해보이는 배경에 적용하면 아쉬운 퀄리티의 결과물이 나온다.


바닷물 배경이 그리 복잡한 배경이 아님에도 Spot healing brush tool을 사용해서 아이를 없애보았더니 너무 포샵한 티가 난다.
그렇기 때문에 단순하지 않은 배경에서는 Spot healing brush tool 말고 다른 도구를 사용하는 것이 좋다.
배경이 연속적인가? 그렇다면 Clone Stamp tool을 사용하자
앞서 본 예시에서 Spot Healing Brush tool을 사용하여 아이를 없애고자 했지만 결과는 만족스럽지 못했다.
사진을 보면 무언가 연속적인 것을 볼 수 있는데, 파도의 물 줄기가 3 줄을 형성한 것을 볼 수 있다.
이런 것들은 Clone Stamp tool을 사용하면 더 깔끔한 결과를 얻을 수 있다.

Clone Stamp tool이 원래 샘플을 집으면 그대로 복사하는 도구이기 때문에
먼저 물줄기를 샘플링해준다.
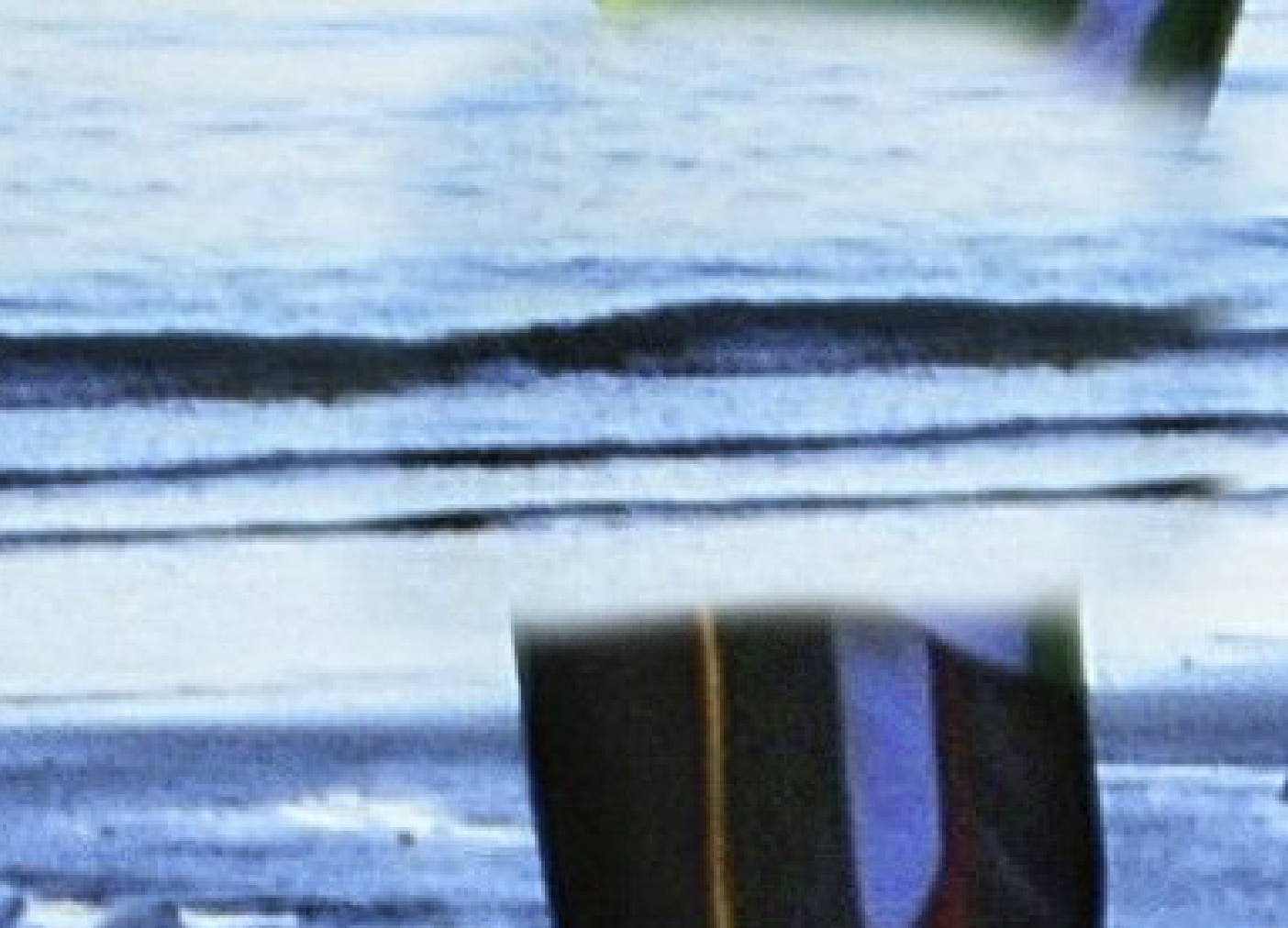
그리고 칠해주면 된다.
그런데 아, 뭔가 끝 부분이 잘 연결이 안 되는 문제가 발생했다.
새 레이어를 만드는 것이 중요한 이유
앞서 봤을 때, Clone Stamp tool로 파도를 복사했는데, 끝 부분에 가서 잘 연결이 안 된다는 느낌을 받았다.
만약 새 레이어에 파도를 칠하지 않고 원래 사진 레이어에 칠했다면.. 미안하지만 방법이 없다. 다시 해야 한다.
새 레이어에 칠하면 뭐가 좋길래 새 레이어에서 작업을 해야 하는 것일까?
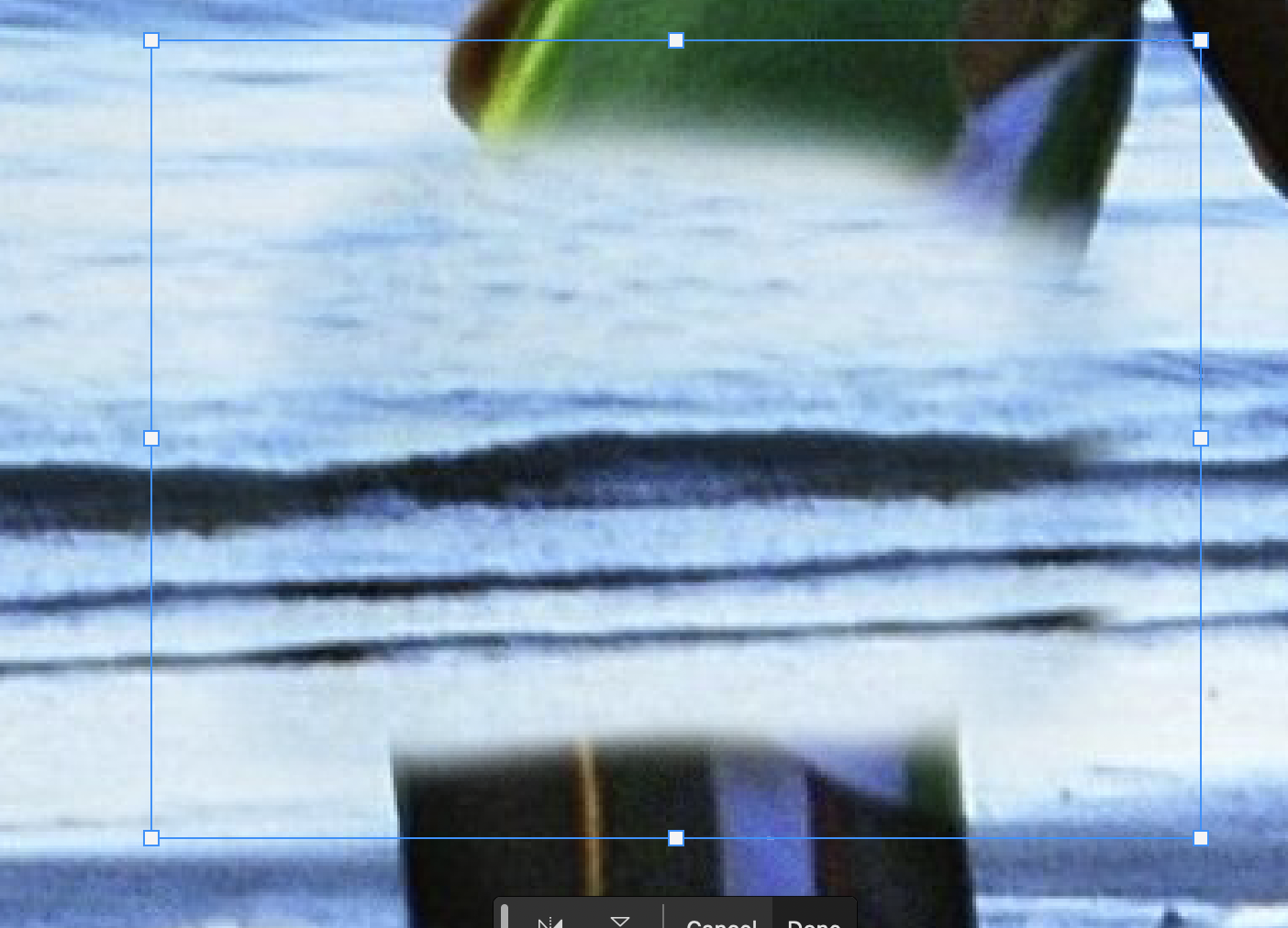
바로, 조정을 할 수 있다는 것이다.
원래 사진에서 작업을 했다면 커맨드+T(PC에서는 컨트롤+T)를 누르면 전체 사진이 파란 점선 안으로 들어오면서 전체가 조정의 대상이 된다.
하지만, 새 레이어에서 작업을 했다면 작업한 부분만 조정할 수 있다. 이 경우에는 앞서 칠한 파도를 조정할 수 있는 것이다.
뿐만 아니라, 무언가 잘못 되었을 때에도 그냥 새 레이어 위에 덮어 씌우면 그만이니, 새 레이어를 안 쓸 이유가 없다.
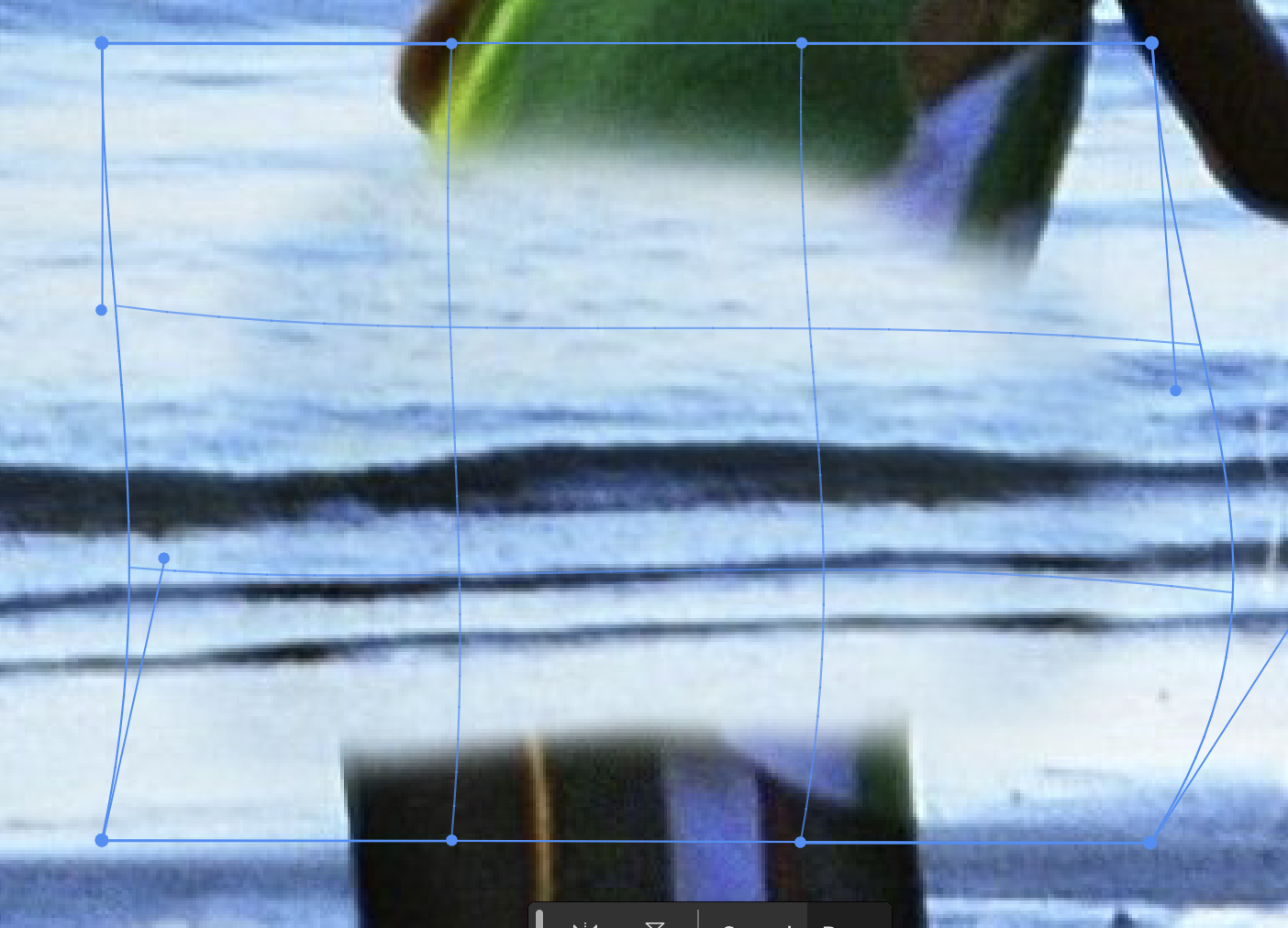
Warp tool로 조정을 해주고 나니 일단 어느정도 끝이 맞는 것 같다.
이런 식으로 연속적인 배경을 갖고 있는 물체를 제거할 수 있다.


앞서 봤던 루브르 박물관 사진에서 보았던 사진에서, 계단 앞에 서 있는 사람들도 Clone Stamp tool을 통해 지워 나갔다.
질감이 뭔가 마음에 안 드는데? 그렇다면 Healing Brush tool을 사용하자.
Healing Brush tool은 이전에 피부 보정할 때 다룬 적이 있다.
2023.12.19 - [Adobe Photoshop] - 포토샵 강의 정리 #25 포토샵 보다 정교한 피부, 얼굴 보정
포토샵 강의 정리 #25 포토샵 보다 정교한 피부, 얼굴 보정
[ 목차 ] 1. Spot Healing Brush Tool & Healing Brush Tool 이전에 피부 보정을 다룬 바 있다. 2023.10.23 - [Adobe Photoshop] - 어도비 포토샵 강의 정리 #18 사진보정-피부 보정하기 어도비 포토샵 강의 정리 #18 사진보
ltp12074.com
Healing Brush tool은 Clone Stamp tool처럼 샘플링을 먼저 해야 한다.
샘플링을 하면 텍스처를 유지한 채로 칠한 부분의 색과 혼합되는데, 말로 설명하니 어렵다.
다시 앞서 보았던 파도 예시를 보면

Clone Stamp tool로 파도를 구현하긴 했지만 뭔가 느낌이 싸하다.
파도 주위로 경계선이 형성되어 있는 걸 볼 수 있는데, 이를 Healing Brush tool을 사용함으로써 조금 더 자연스럽게 만들 수 있다.

이를통해 경계선을 더 희미하게 할 수 있는 것이다.
명암이 있는가? Brush tool을 사용하자
Brush tool은 그냥 붓 도구인데, 이게 어떤 도움이 되는지 궁금해할 수 있다.
하지만 다음 예시는 거의 Brush tool만을 사용하여 작업되었다.

앞 차와 옆에 있는 것으로 추정되는 차, 그러니까 광택에 비친 차는

이렇게 Brush tool을 통해 지워졌다.
이 예시는 거의 사진을 새로 만들어낸 경지에 이르는 작업물인데, 아무튼 Brush tool을 통해 이뤄낸 것이다.
구체적으로는 브러시 크기를 크게 만들고, Hardness와 Flow를 낮춤으로써(Flow는 약 20% 정도) 색들이 서로 혼합이 되는 효과를 낸 것이다.
물론, 이는 Pen tool을 통해 경계선을 만들어 놓은 뒤에 색을 칠했기 때문에 가능한 것이다.

먼저 Pentool로 이렇게 경계선을 정해주고
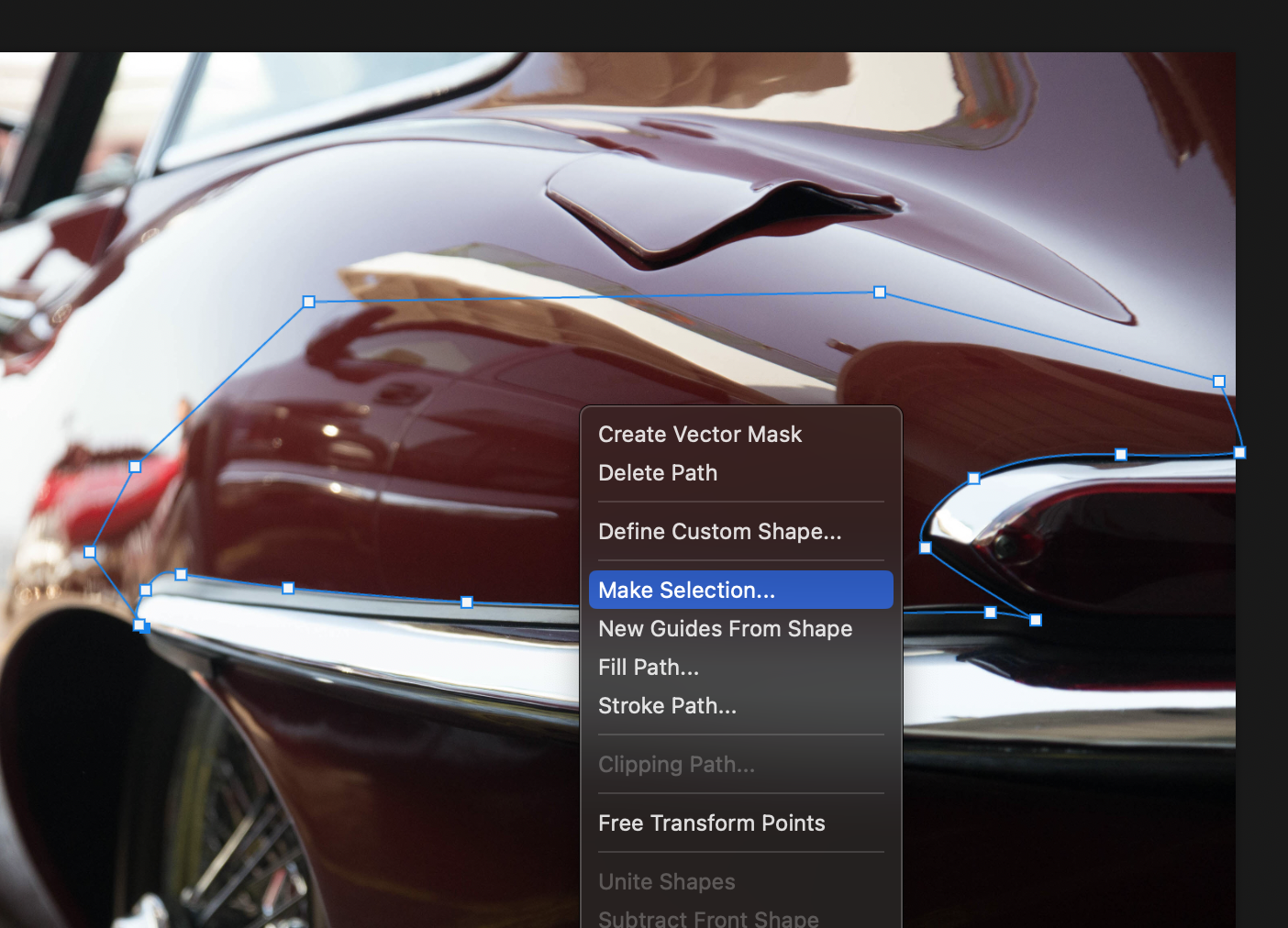

우클릭을 해서 Make Selection을 눌러주고 Ok를 누르면
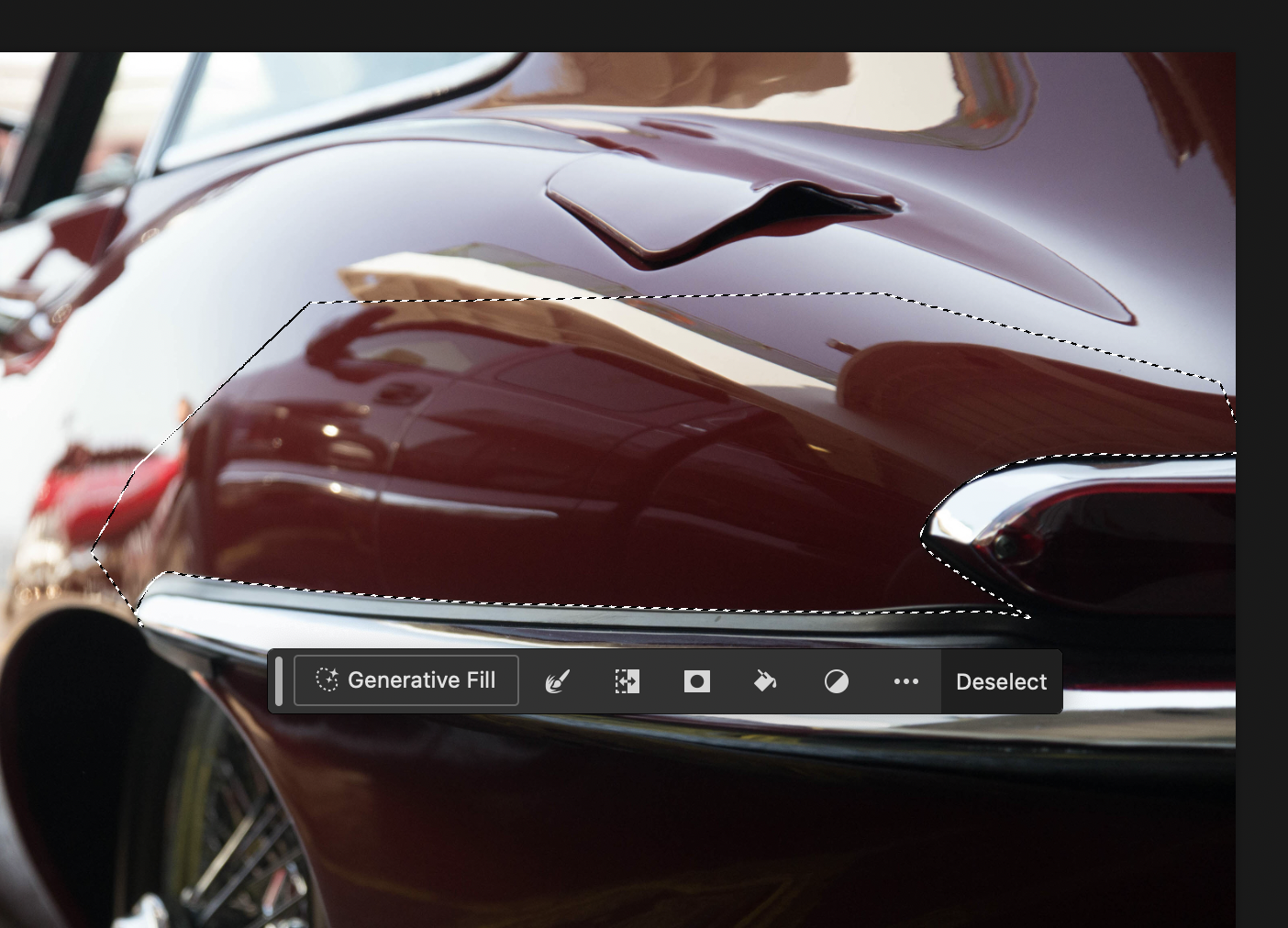
이렇게 선택이 된다.
그래서, 극단적인 예로 이렇게 무자비하게 칠해도

해당 영역만 칠해지는 것이다.
이 상황에서 Brush 크기를 크게 하고 Hardness와 Flow를 낮춘 상태에서 색을 칠하면 혼합된 채로, 그러니까 명암을 이루게 할 수 있다.
생성 AI를 통한 물체 제거
물체 제거를 할 때 가장 큰 문제는 '물체 뒤에 뭐가 있을까'다.
잘 모르기 때문에 추측을 해야 하고 그래서 시간이 오래 걸리는 것이다.
하지만 생성 AI를 통해 물체를 제거하면 이를 훨씬 쉽게 할 수 있다.
예를 들어,
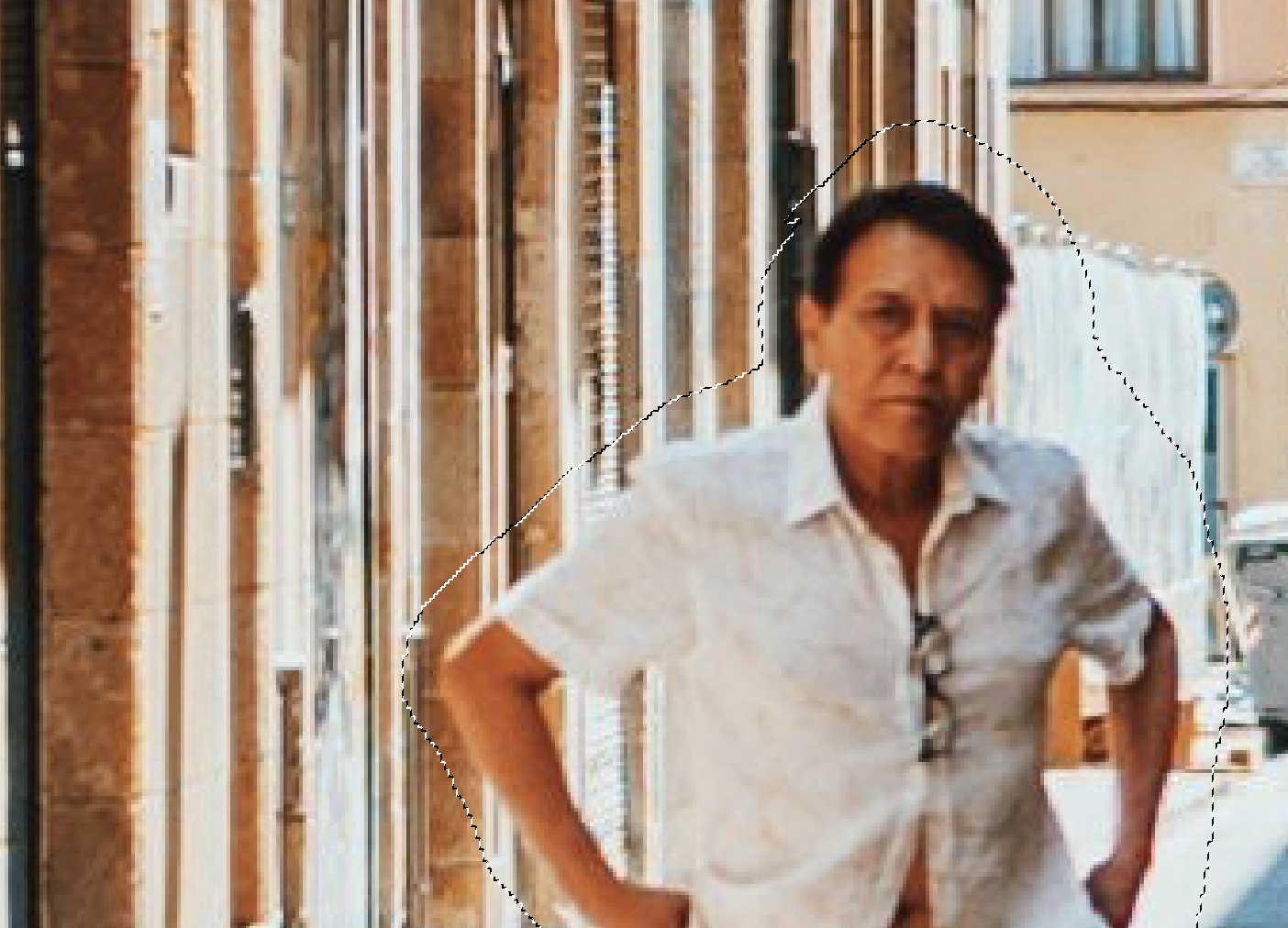
여기 이 사람을 Lasso tool로 선택하고 생성 AI 명령문에 아무것도 안 치고 엔터를 누르면

이렇게 깔끔하게 정리된 걸 볼 수 있다.


하지만 완벽하지는 않다.
위에서 보면 검은색 무언가가 이어져야 하는데, 끊어진 걸 볼 수 있다.
이럴 때 쓸 수 있는 것은?
앞서 보았던 Clone Stamp tool이다.

Clone stamp tool을 활용함으로써 끊어졌던 검은 무언가를 이어지게 할 수 있는 것이다.
텍스처가 별로인데, 이건 Healing Brush tool을 통해서 해결할 수 있다.
새 레이어에서, 여러 도구들을 조합하여 제거해 나가자!
물체를 제거하는 데 쓸 수 있는 여러 도구들을 보았다.
가장 기본적인 Spot Healing Brush에서 Clone stamp tool, Healing Brush, Brush tool, 생성 AI를 다뤘었다.
중요한 건 여러 도구들을 상황에 맞게 사용해야 한다는 점.
그리고 새 레이어를 통해 계속해서 조정해 나가는 것이다.
시간이 오래 걸리겠지만, 하고 나면 정말 정리되어 있는 사진을 얻을 수 있어서 나중에 프로필 사진으로 활용할 수도 있고
아니면 블로그나 SNS 썸네일로도 활용하기에도 좋다.
시간이 오래 걸려서, 조금 버겁다면 맡겨도 된다.
인물/몸매 사진 보정 및 배경제거 해드립니다 - 크몽
1LTFreeman 전문가의 영상·사진·음향 서비스를 만나보세요. SNS나 웹에 사진을 올리고 싶은데 사진이 마음에 안 드시나요? 마음 편하게 업로드 하실 ...
kmong.com
현재 크몽에서 해당 서비스를 제공하고 있는데, 맡기면 책임지고 질 좋은 작업물을 전달할 수 있다.
'Adobe Photoshop' 카테고리의 다른 글
| 포토샵 활용 방법-포토샵으로 할 수 있는 것들 (0) | 2024.02.11 |
|---|---|
| 포토샵 강의 정리 #34 목업 포트폴리오 만들기 (0) | 2024.01.25 |
| 포토샵 강의 정리 #33 포토샵 GIF 생성하기, GIF 오류 시 대처 방법 (0) | 2024.01.24 |
| 포토샵 강의 정리 #32 동영상으로 시네마그래프 효과 만들기 (0) | 2024.01.24 |
| 포토샵 강의 정리 #31 사진을 동영상으로 만드는 방법 (0) | 2024.01.22 |



