
[ 목차 ]
1. 포토샵에서 GIF 파일 생성하기
저번 포스팅에서는 영상을 사진화함으로써 시네마그래프를 만드는 방법을 소개하였다.
2024.01.24 - [Adobe Photoshop] - 포토샵 강의 정리 #32 동영상으로 시네마그래프 효과 만들기
포토샵 강의 정리 #32 동영상으로 시네마그래프 효과 만들기
[ 목차 ] 1. 무한 반복 시네마그래프 효과 구현하기 저번 포스팅에서 포토샵으로 영상을 편집할 수 있다고 소개한 바 있다. 2024.01.22 - [Adobe Photoshop] - 포토샵 강의 정리 #31 사진을 동영상으로 만드
ltp12074.com
그런데 결과물이 영상 파일이다보니 이거를 GIF로 만드는 방법이 필요할 것이다.
물론 Adobe에서 제공하는 GIF 생성 사이트도 있지만
https://www.adobe.com/kr/express/feature/video/convert/video-to-gif
무료 동영상을 GIF로 변환 | Adobe Express
Adobe Express로 동영상을 공유하기 쉬운 GIF로 변환할 수 있습니다. 편집기로 쉽고 빠르게 YouTube 채널, Twitter 소셜 포스트, 문자, 반응 등에 사용할 완벽한 GIF를 만들 수 있습니다.
www.adobe.com
더 고품질 GIF를 만들고자 한다면 포토샵으로 만드는 것이 좋다
그래서 GIF를 생성하는 방법과, 오류시 대처 방법에 대해서 다뤄보고자 한다.
2. GIF 파일 생성 방법
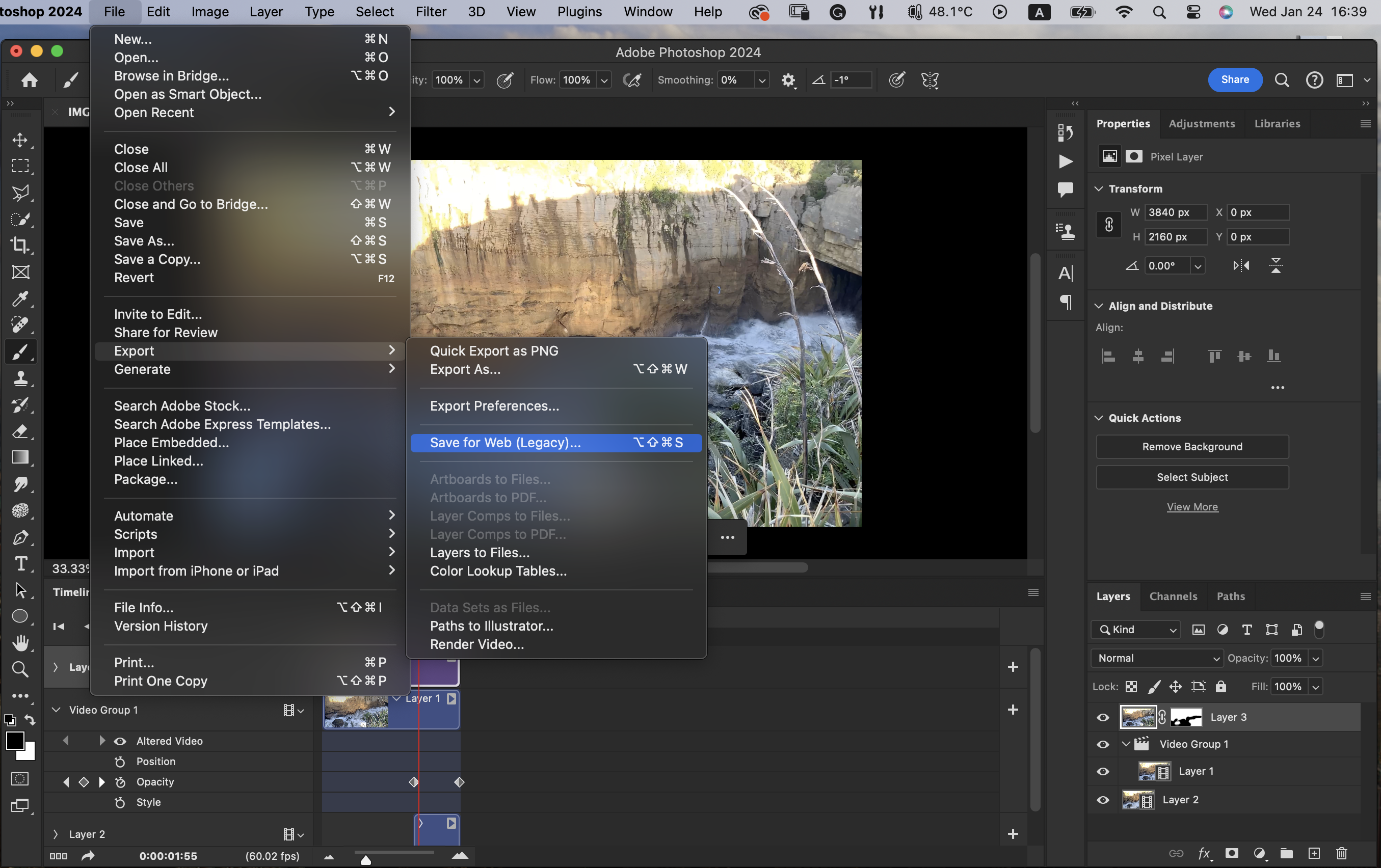
포토샵에서 모든 사진들을
Export As...로 JPG나 PNG 파일을 생성하였다면
GIF는 다른 방법으로 생성해야 한다.
바로 위에서 볼 수 있는
Save for Web (Legacy)다.

포토샵이 영상을 편집하는 용도로 개발된 프로그램이 아니다 보니
이 창이 나타나기까지 꽤 오랜 시간이 걸릴 수 있다.
아무튼, 이 창이 나타났다면
Save 버튼을 누름으로써 GIF 파일을 생성할 수 있다.
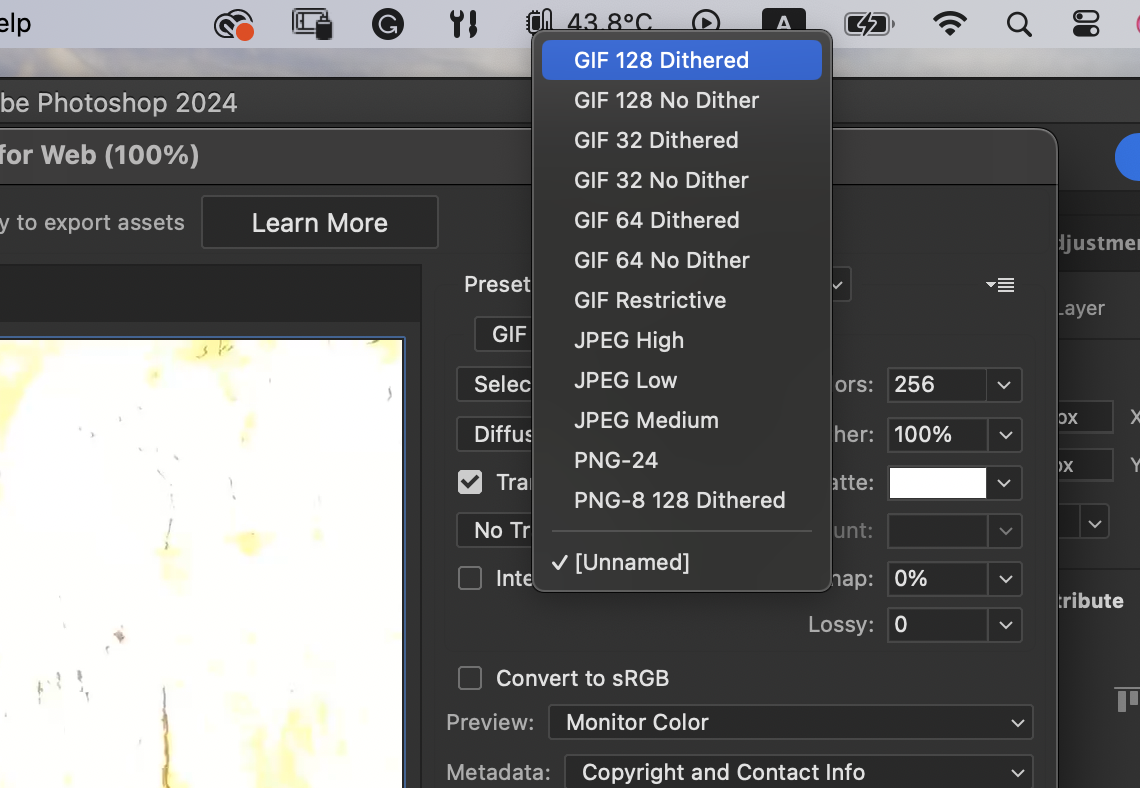
그런데 GIF 파일에는 여러 종류가 있다.
옆의 숫자는 GIF 파일에 들어가 있는 색의 개수를 의미한다.
일단 여기서 봤을 때는 색이 128개로 되어 있는 것이 최대치로 보인다.
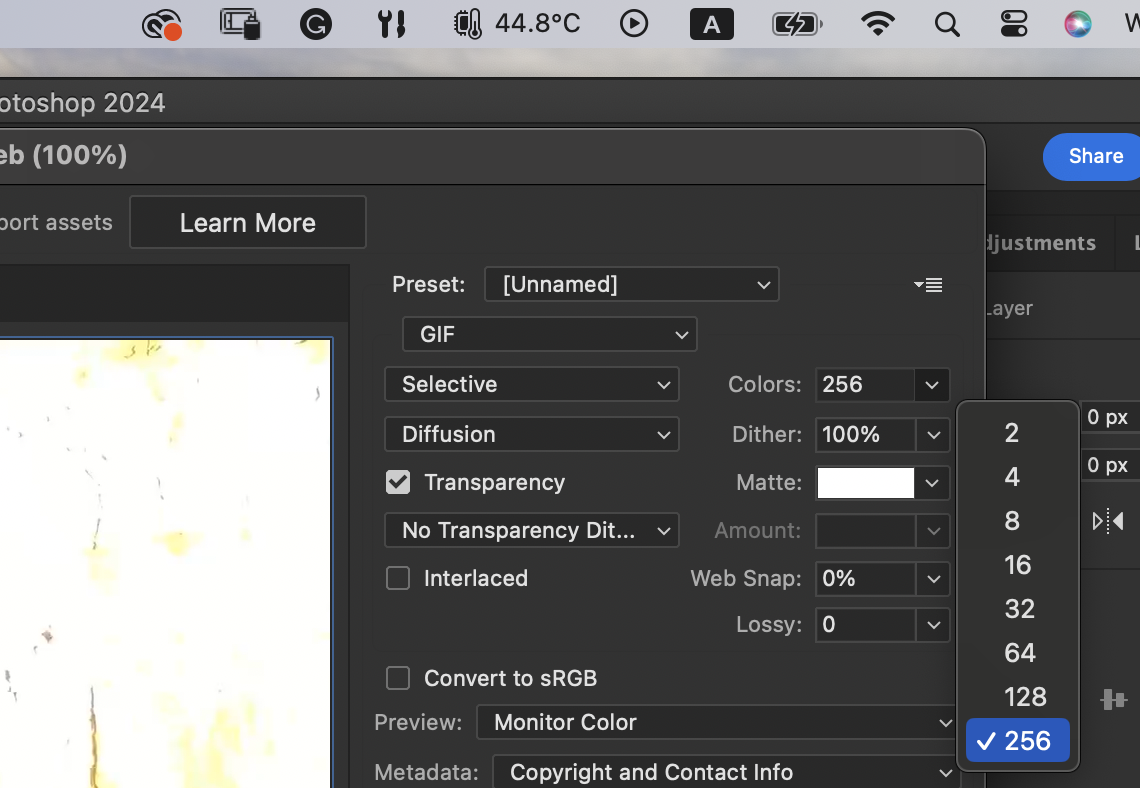
하지만 Colors 쪽을 보면 또 숫자가 있는데 이 또한 색의 개수이다.
128로 설정했어도 여기서 256으로 설정하면 색 개수가 256개가 되는 것이다.
고품질 GIF를 얻고 싶다면 색이 많을수록 좋을 것이다.
이렇게 설정한 다음 Save를 누르면 GIF가 생성된다.
2. 하지만 오류가 발생한다면?
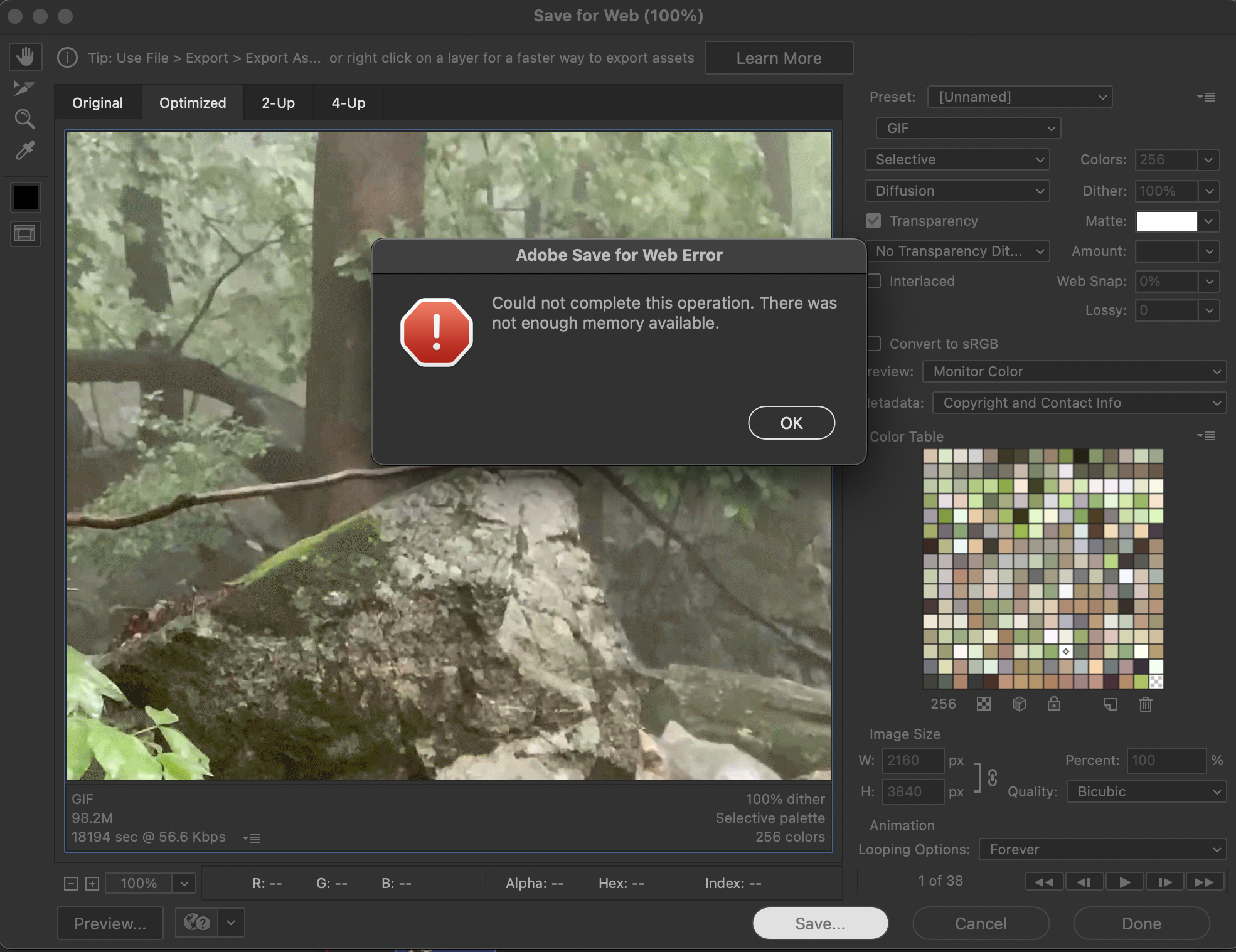
하지만 Save를 누르고 나서도 저장이 안 되는 경우가 존재한다.
바로 오류가 떴을 때의 경우인데,
'이 작업을 완료할 수 없습니다. 가용한 저장공간이 부족합니다'라는 창이 뜨면서
오류 창이 나타나는 것이다.
이를 해결하기 위한 방법을 소개하자면,
2.1. 해결#1 퍼포먼스를 최대치로 끌어올려라
아무래도 영상을 가지고 작업하는 것은 포토샵이 부담스러워하는 것이다보니
성능을 최대치로 뽑는 것이 좋을 것이다.
오류가 떠서 퍼포먼스를 확인해보니 70% 수준에 그쳐서 문제가 발생한 경우가 있다.
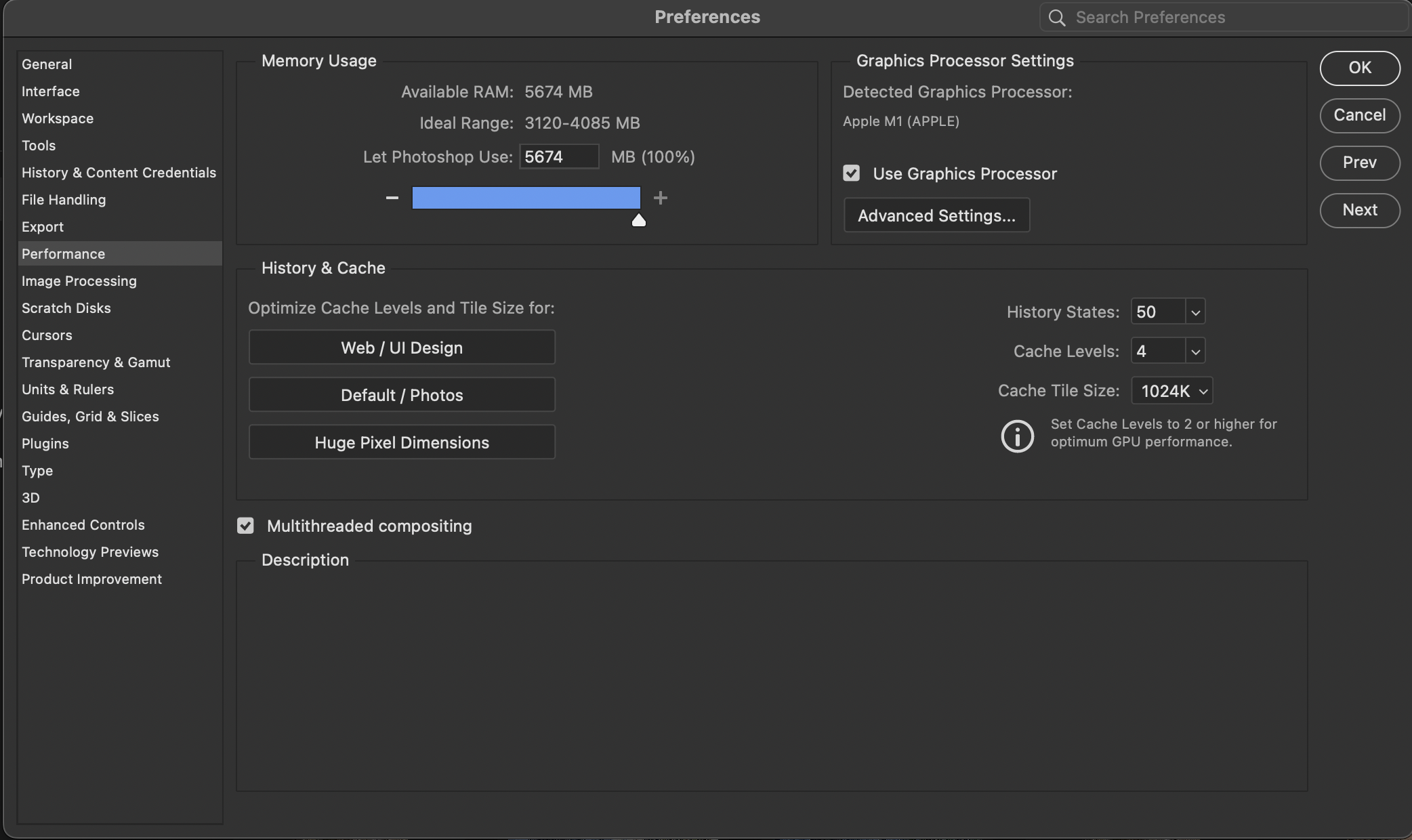
그래서 포토샵-설정-Performance로 들어가서
성능을 100%로 설정하고
포토샵 프로그램을 껐다가 다시 시도해보자
2.2. 해결#2 그래도 안 된다면 저장공간을 클라우드로 설정하자

앞서 봤던 설정에서 Image Processing로 들어가서
위 화면과 같이 '클라우드, 더 안정적'으로 변경해주자.
그러고 나서 포토샵을 껐다가 다시 시작하면
GIF가 만들어질 수 있다.
2.3. 해결 #3 그래도 안 된다. 최후의 수단
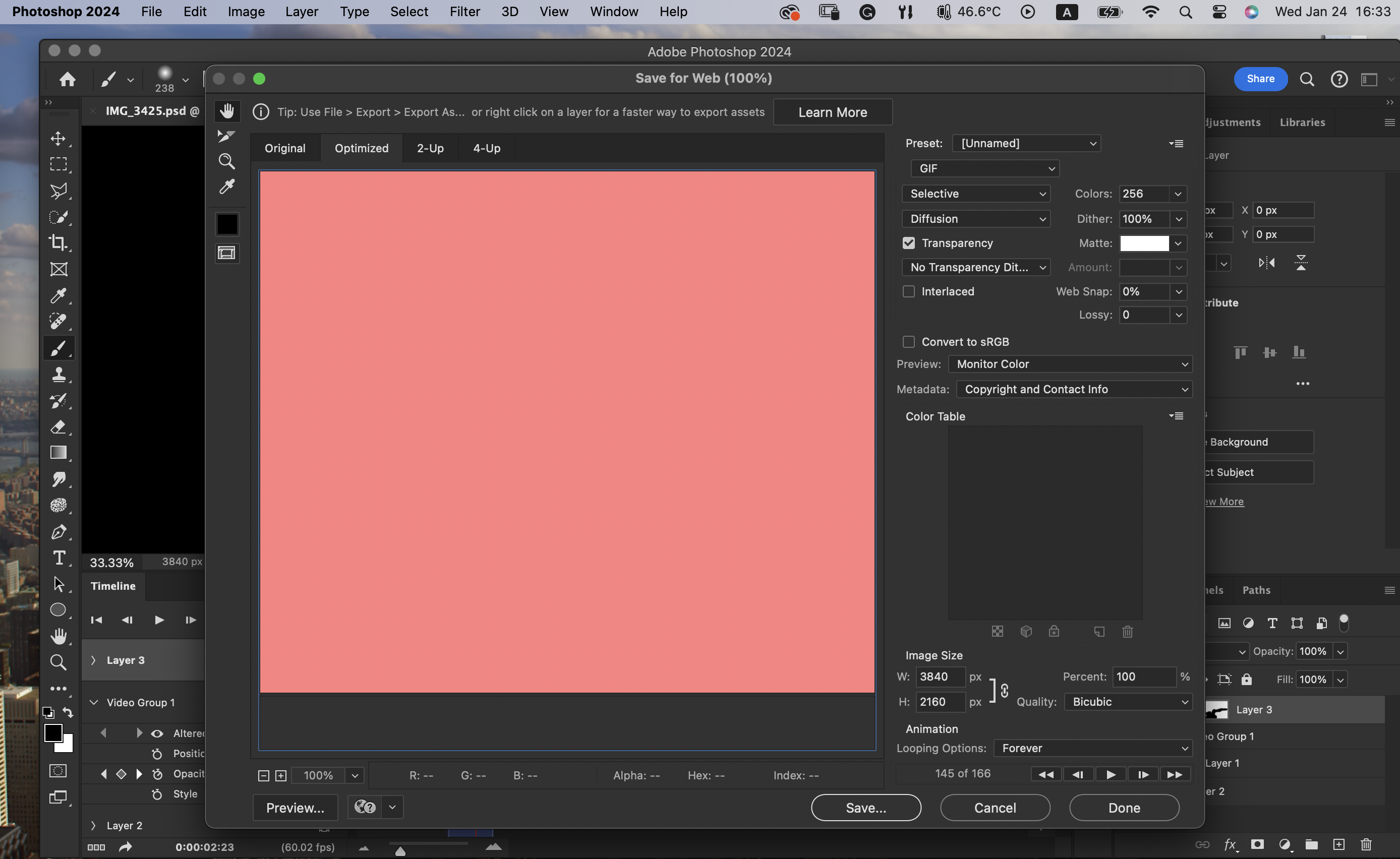
위 화면과 같이 미리보기가 안 뜬다면
파일 자체가 포토샵이 처리하기에 너무 커서 그런 것일 수 있다.
이럴 경우에는 차라리 영상으로 렌더링을 해서
MP4 파일을 생성한 뒤,
https://www.adobe.com/kr/express/feature/video/convert/video-to-gif
무료 동영상을 GIF로 변환 | Adobe Express
Adobe Express로 동영상을 공유하기 쉬운 GIF로 변환할 수 있습니다. 편집기로 쉽고 빠르게 YouTube 채널, Twitter 소셜 포스트, 문자, 반응 등에 사용할 완벽한 GIF를 만들 수 있습니다.
www.adobe.com
위 사이트로 들어가서 영상을 업로드 한 뒤에
GIF 파일을 얻으면 된다.
품질이 낮을 수 있으나, 그래도 파일 크기가 너무 크다면 이 방법이 최선의 방법이다.
'Adobe Photoshop' 카테고리의 다른 글
| 포토샵 활용 방법-포토샵으로 할 수 있는 것들 (0) | 2024.02.11 |
|---|---|
| 포토샵 강의 정리 #34 목업 포트폴리오 만들기 (0) | 2024.01.25 |
| 포토샵 강의 정리 #32 동영상으로 시네마그래프 효과 만들기 (0) | 2024.01.24 |
| 포토샵 강의 정리 #31 사진을 동영상으로 만드는 방법 (0) | 2024.01.22 |
| 포토샵 강의 정리 #30 사진 보정 - 얼굴 보정 (0) | 2024.01.06 |



