
[ 목차 ]
1. 이미지 합치기
1. 사진 삽입

먼저 사진을 포토샵에 삽입해준다. 삽입 방법은 File->Open을 먼저 클릭하면 위와 같은 창이 나오는데,
여러 사진들을 합칠 것이기 때문에 합치고 싶은 사진들을 골라서 Open을 누르면 된다.
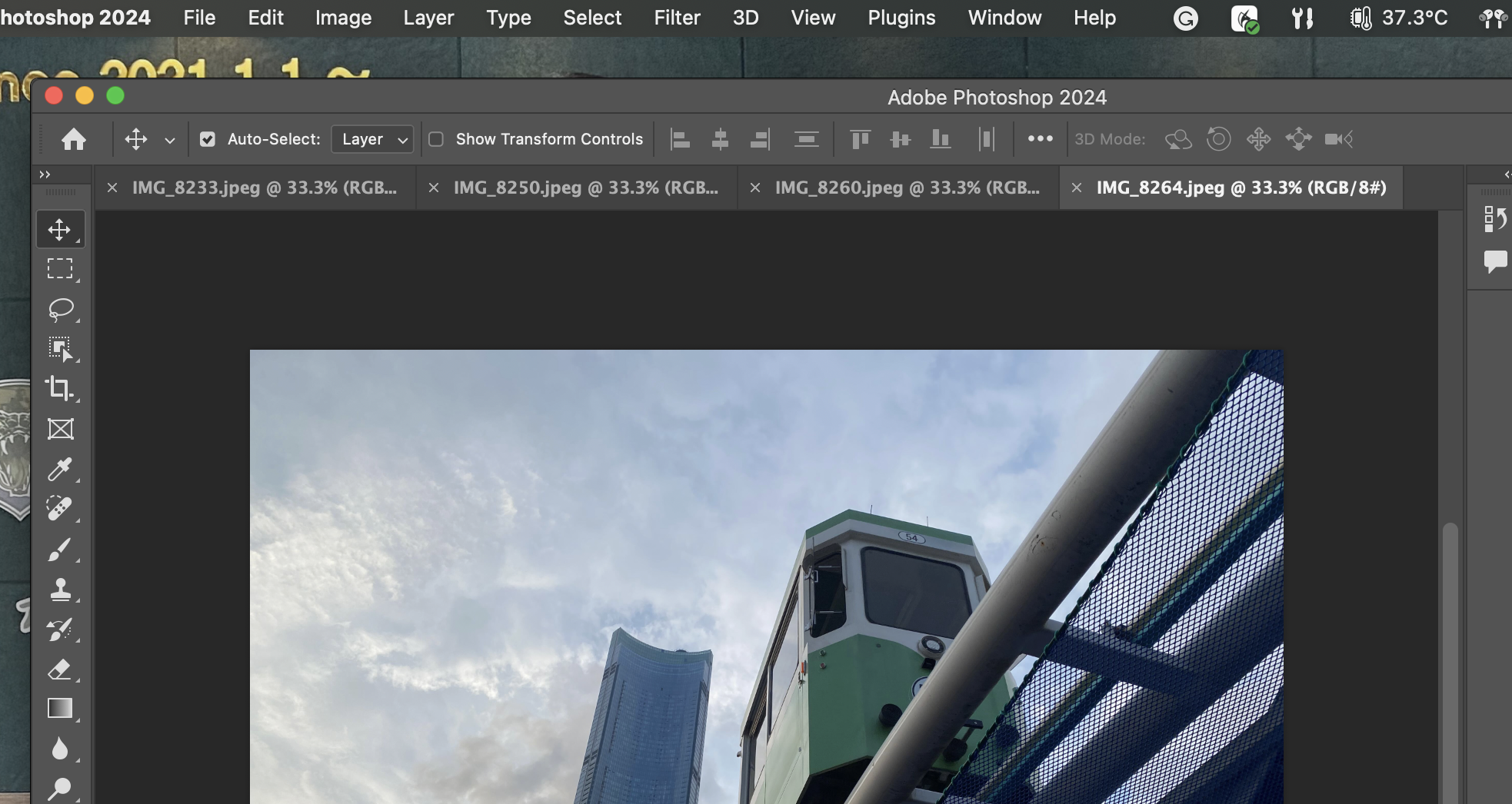
그렇게 하면 위 사진과 같이 탭이 여러개 형성된다. 본인은 사진을 4개 삽입했기 때문에 탭이 4개가 생겼다.
2. 배경 선정

일단 어느 사진을 배경으로 삼을 것인지를 고른다. 위 사진이 마음에 들어서 배경으로 선정하였다.
3. 배경 사진을 제외한 사진들을 붙여 넣기
3.1. Move Tool을 사용하여 사진을 드래그하여 옮기기

사진을 다른 사진과 합치고 싶다면
Move tool을 사용하여 각 사진들을 배경 사진 탭으로 끌고 오는 식으로 사진을 합쳐주면 된다.
3.2. 커맨드(윈도우의 경우 컨트롤)+C, V를 통해 옮기기
또는 복사+붙여넣기도 가능하다.


사진을 드래그해서 붙여넣는 방식과 마찬가지로, 배경 레이어가 잠금 상태로 되어 있지 않은지 확인한 다음 실행한다.
3.3. Duplicate Layer를 통해서 사진 옮기기
레이어에서, 옮기고자 하는 사진을 레이어를 우클릭하면 다음과 같은 옵션들이 나타난다.

그 중에서 Duplicate Layer라는 옵션을 클릭해준다. Duplicate는 복사를 의미한다.

그러면 위와 같은 창이 나타나는데, Destination(목적지) 쪽을 보면
이 레이어를 복사하여 어느 곳에 붙여넣을지를 선택할 수 있다.

포토샵에서 열린 창들 중, 합치고자 하는 이미지가 있는 창을 선택하여 OK를 누르면
이미지가 원하는 창으로 복사된다.
드래그, 복붙, Duplicate Layer를 봤는데, 효과는 동일하니 복붙을 쓰는 게 좋지 않을까 생각한다.
드래그 하는 게 워낙 번거로우니 말이다.

사진을 이동시켰더니, 크기가 안 맞는다. 사진을 선택한다고 해도 크기를 바로 조정할 수 없는 것이 문제다.
2. 이미지 크기 조정
그렇다면 이미지 크기는 어떻게 조정할 수 있을까?

Edit->Transform->Scale을 클릭함으로써 조정할 수 있다. Scale을 클릭하면

위 사진과 같이 사진 테두리에 사각형들이 나타난다. 딱 봐도 이제 크기 조정이 가능한 것으로 보인다.
이 때, 비율을 유지하면서 크기 조정을 하고 싶다면, 쉬프트를 누르면서 조정하면 된다.
초기 설정 덕분에 쉬프트를 누르지 않아도 비율이 유지되면 누르지 않고 크기를 조정하면 된다.
(이 경우, 쉬프트를 누르면 오히려 비율이 왜곡된다)
조정을 하면서 보라색 선이 나타날 수 있는데, 이는 스마트 가이드라 불리는 것으로서, 정렬을 하기에 매우 간편한 것이다.

만약 스마트 가이드가 활성화 되어 있지 않다면 위 사진과 같이, View->Show->Smart Guides를 클릭함으로써 활성화할 수 있다.
결론
이미지 합치기: Move tool을 사용하여 이미지들을 배경 사진으로 모으기
이미지 크기 조정: Edit->Transform->Scale을 통해 크기 조정하기
'Adobe Photoshop' 카테고리의 다른 글
| 어도비 포토샵 강의 정리 #6 흑백 색채 조정 (0) | 2023.09.26 |
|---|---|
| 어도비 포토샵 강의 정리 #5 객체 색깔 바꾸는 방법 (0) | 2023.09.26 |
| 어도비 포토샵 강의 정리 #4 색채 조정 레이어, 바이브런스에 대해서 (0) | 2023.09.26 |
| 어도비 포토샵 강의 정리 #3 색채 조정 레이어, 레벨에 대해서 (0) | 2023.09.26 |
| 어도비 포토샵 강의 정리 #1 이미지 삽입, 레이어, 파일 저장 방법 (0) | 2023.09.25 |



