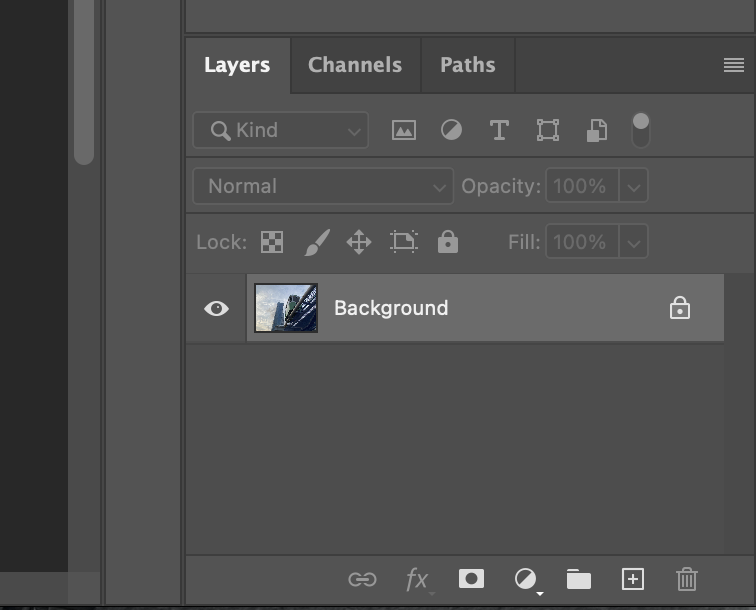
[ 목차 ]
1. 레이어에 들어가기에 앞서서-사진 삽입 방법
일단 포토샵을 열고 사진을 삽입하는 방법에 대해서 알아보자.
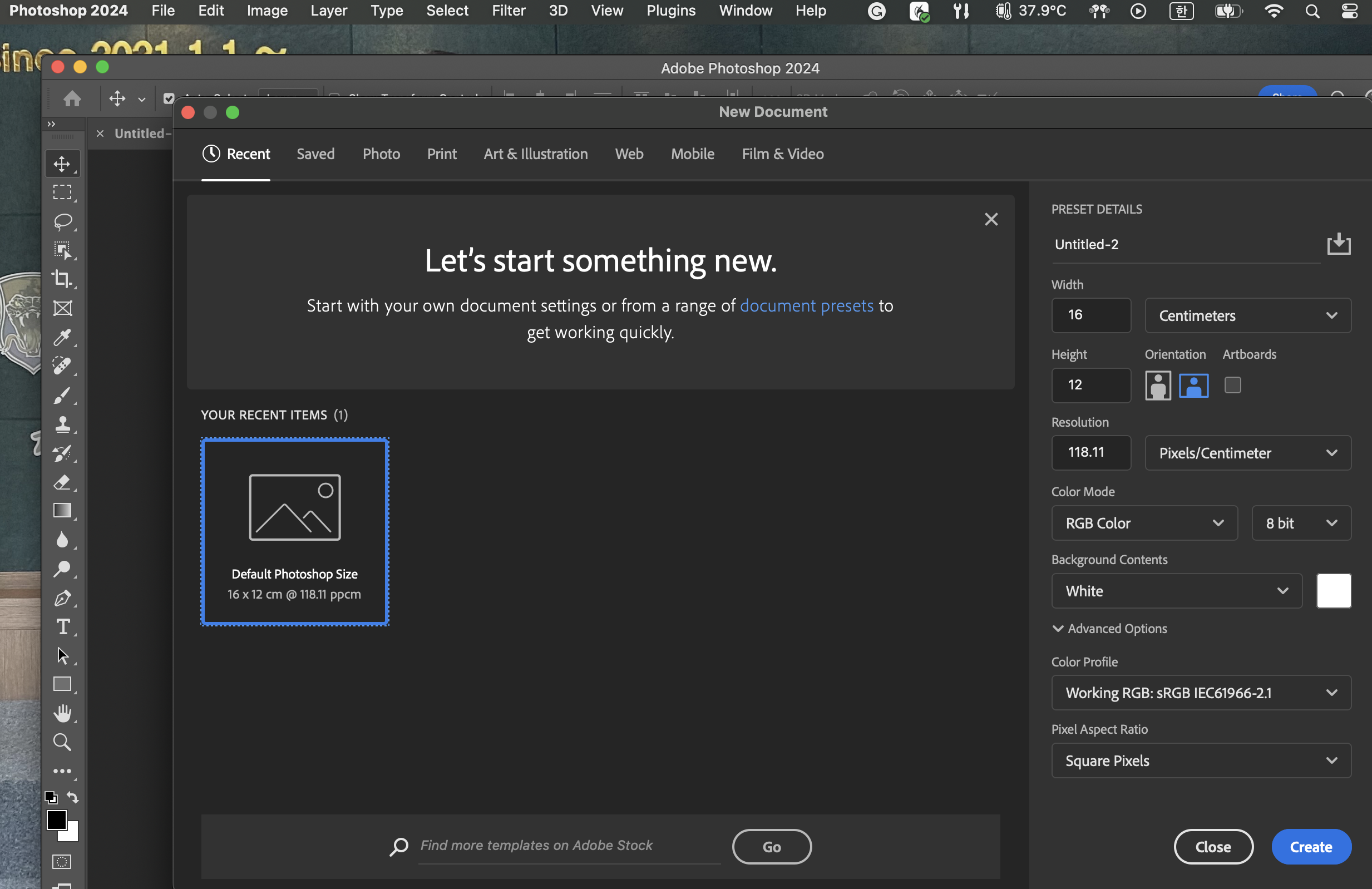
일단은 초기 설정으로 되어 있는 포토샵 사이즈를 클릭하고 Create을 누른다.
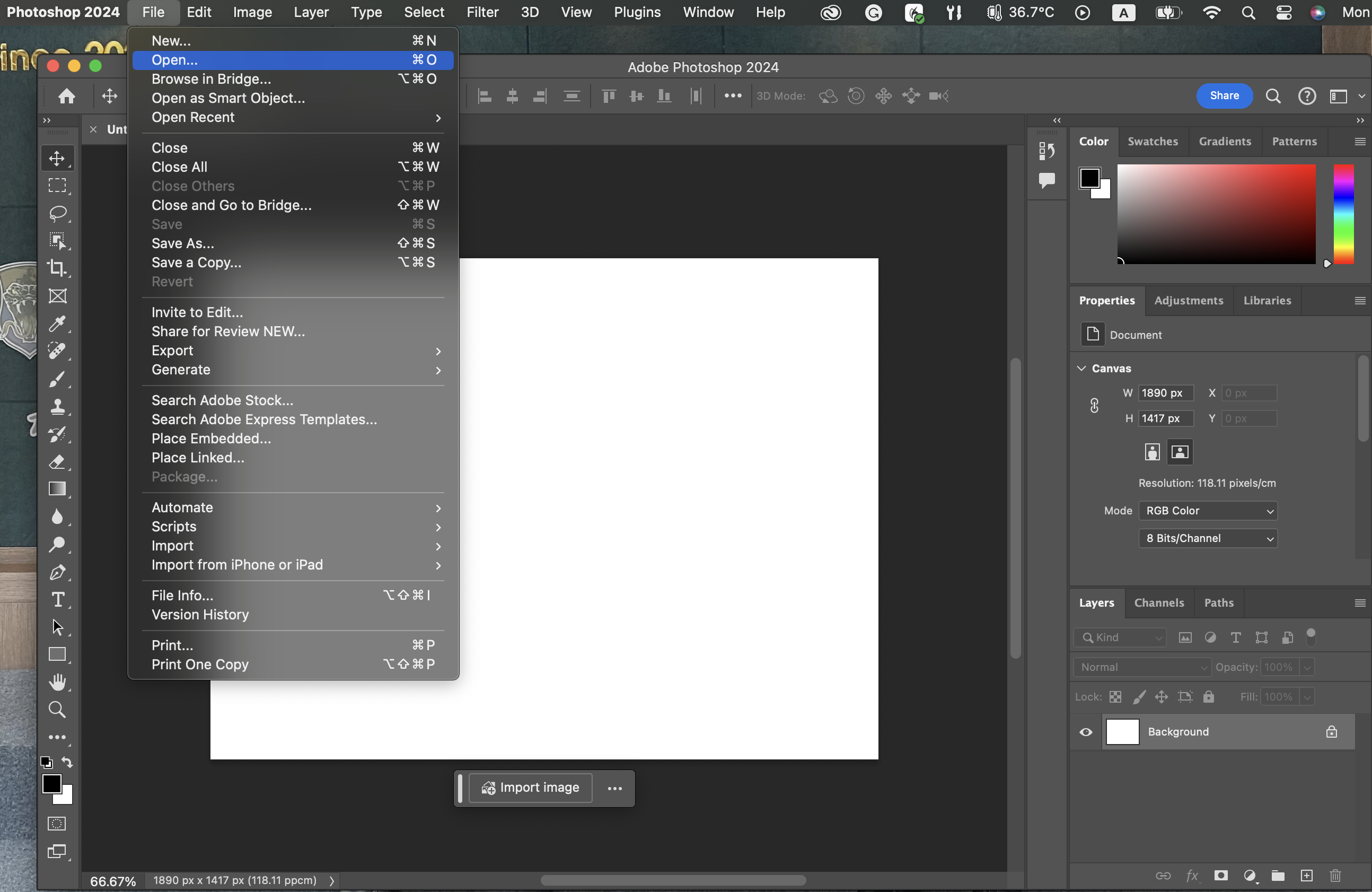
이제 흰 바탕의 보드가 나타나는데, 이 흰색 바탕을 사진으로 채우기 위해서 Open을 눌러주자.

원하는 사진 클릭 후 Open을 눌러준다.
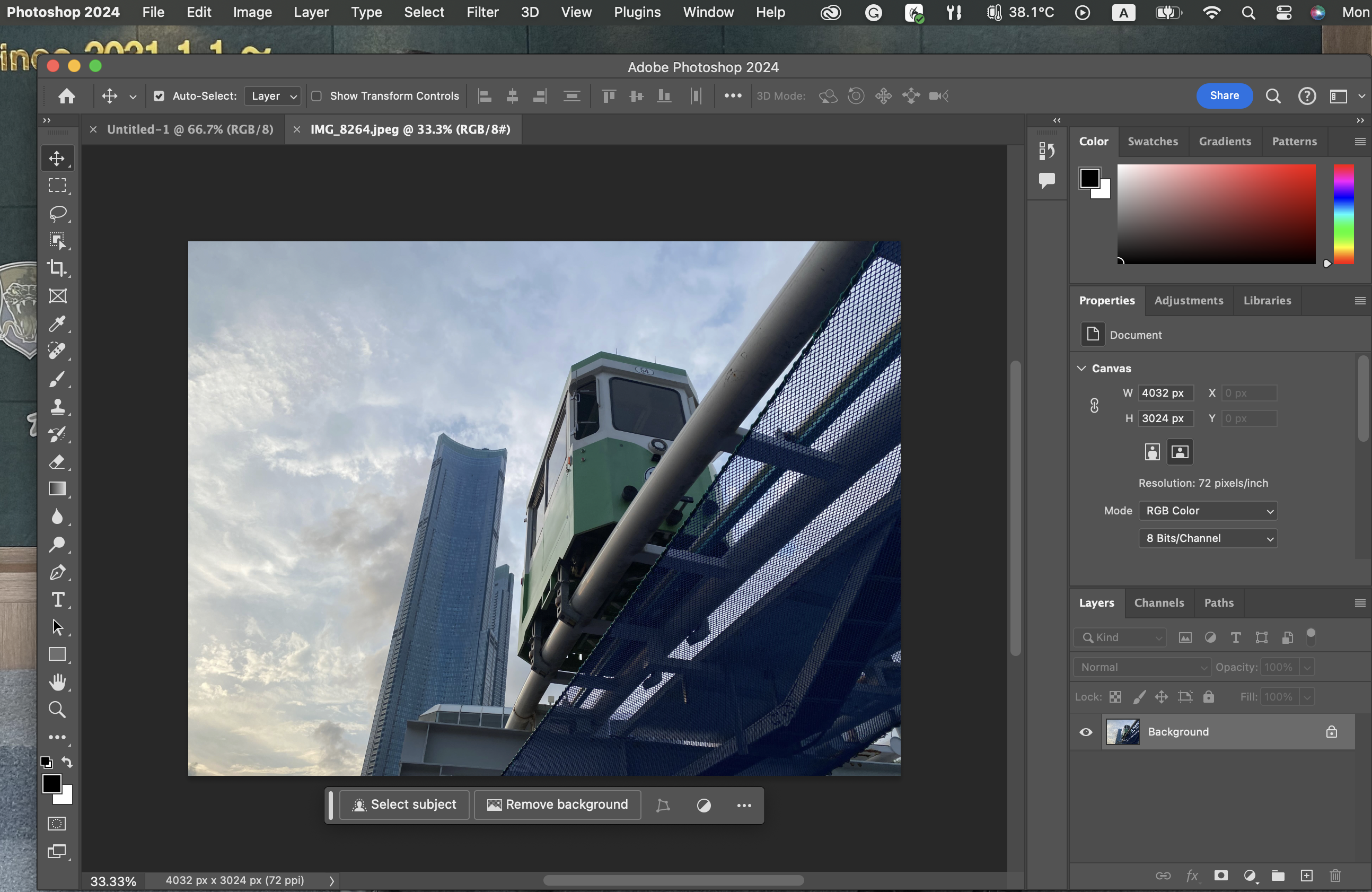
그러면 사진 삽입은 완료가 된다.
2. 레이어에서 할 수 있는 기본적인 것들
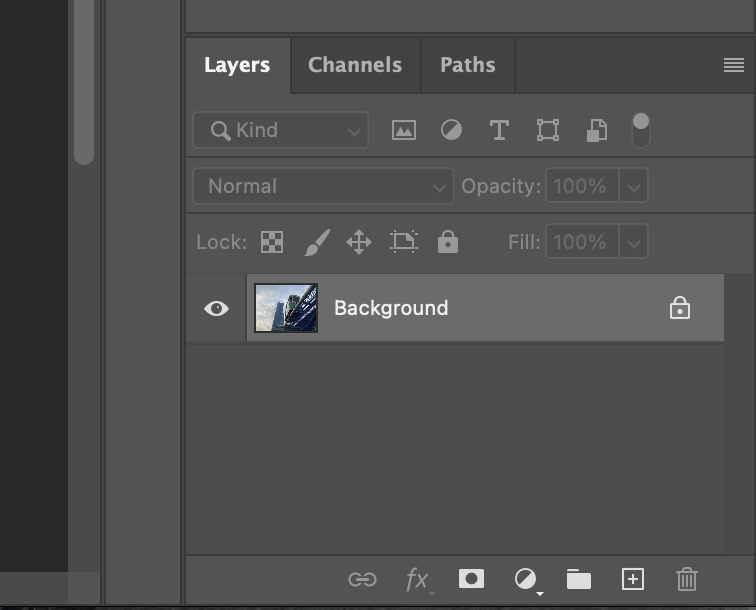
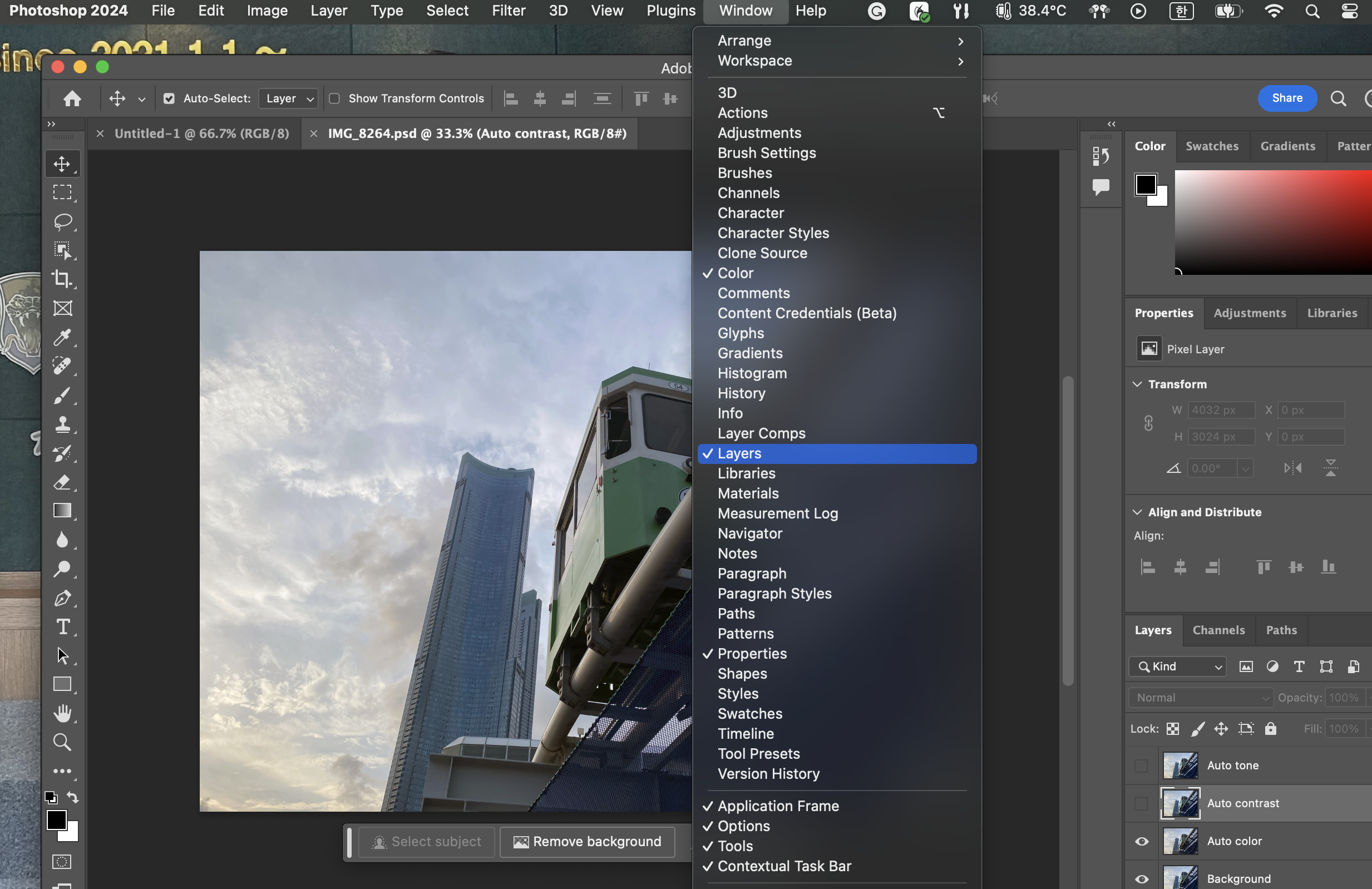
위 사진은 레이어 패널의 모습으로, 초기 설정에 의해 나타나게 되어 있다.
하지만 나타나지 않을 경우에는 Window->Layer를 클릭함으로써 나타나게 하면 된다.
1. 레이어에서 할 수 있는 것-자동 기능
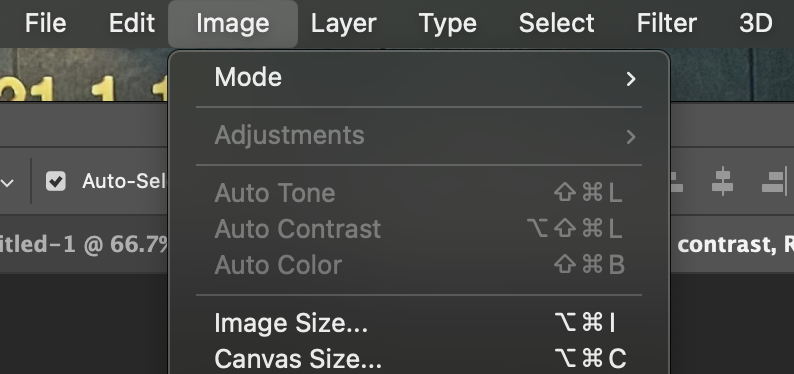
어도비 포토샵에서 제공하는 자동 기능들에는 3가지가 있다. Auto Color, Auto Contrast, Auto Tone 이 그것들이다.
이들을 어떻게 활성화하는지 알아보자.
Auto Color
Image->Auto Color를 바로 눌러주면 되지만, 각 자동 기능들 간의 비교를 위해서 새 레이어를 추가해보겠다.
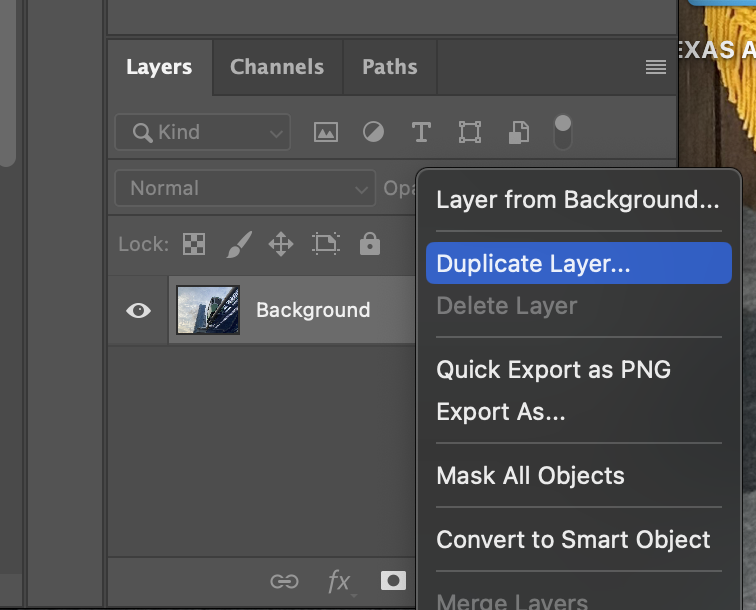
초기 설정으로 나오는 Background 레이어가 있다. 이 레이어를 우클릭하고 Duplicate Layer를 눌러준다.
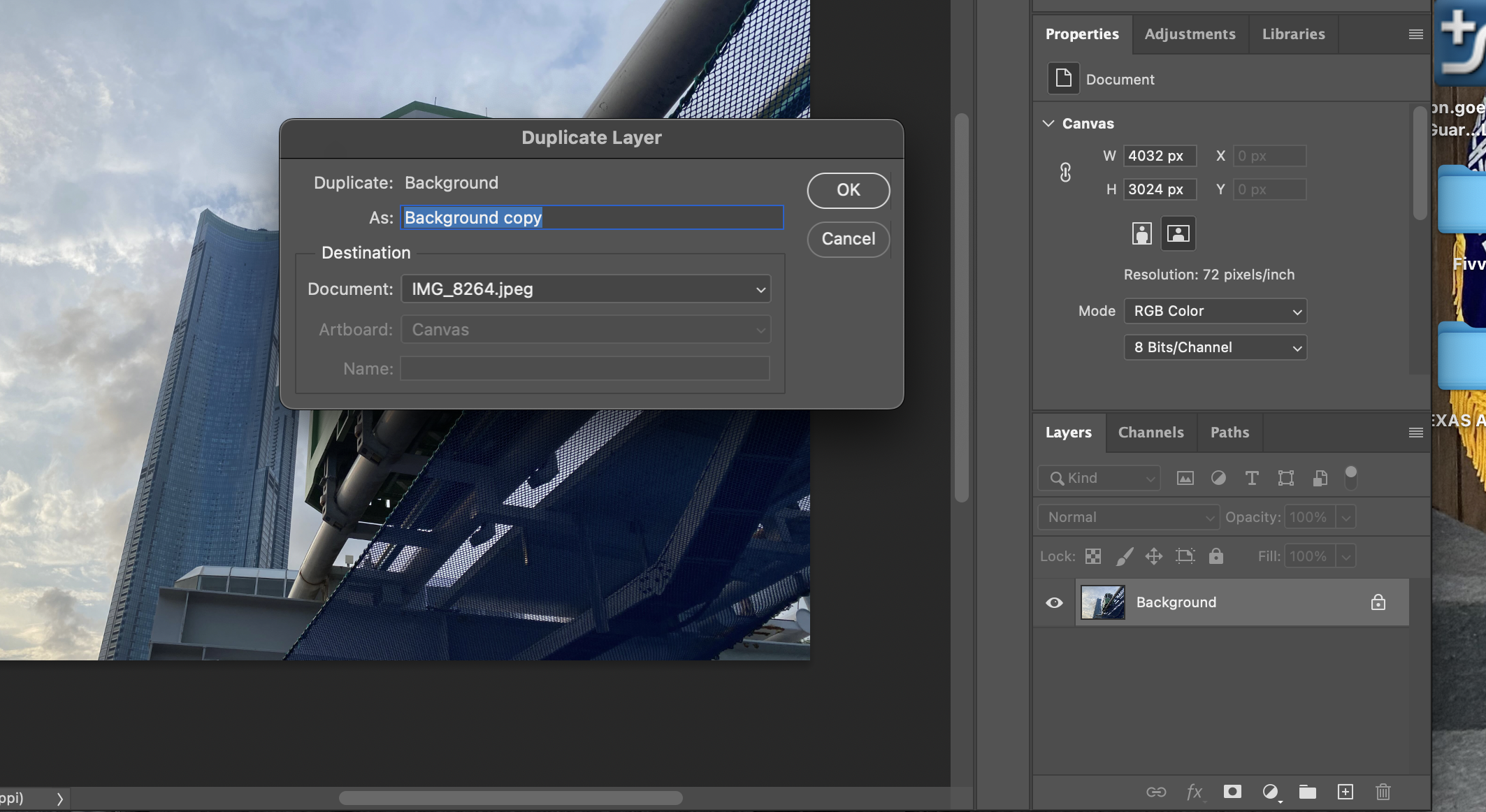
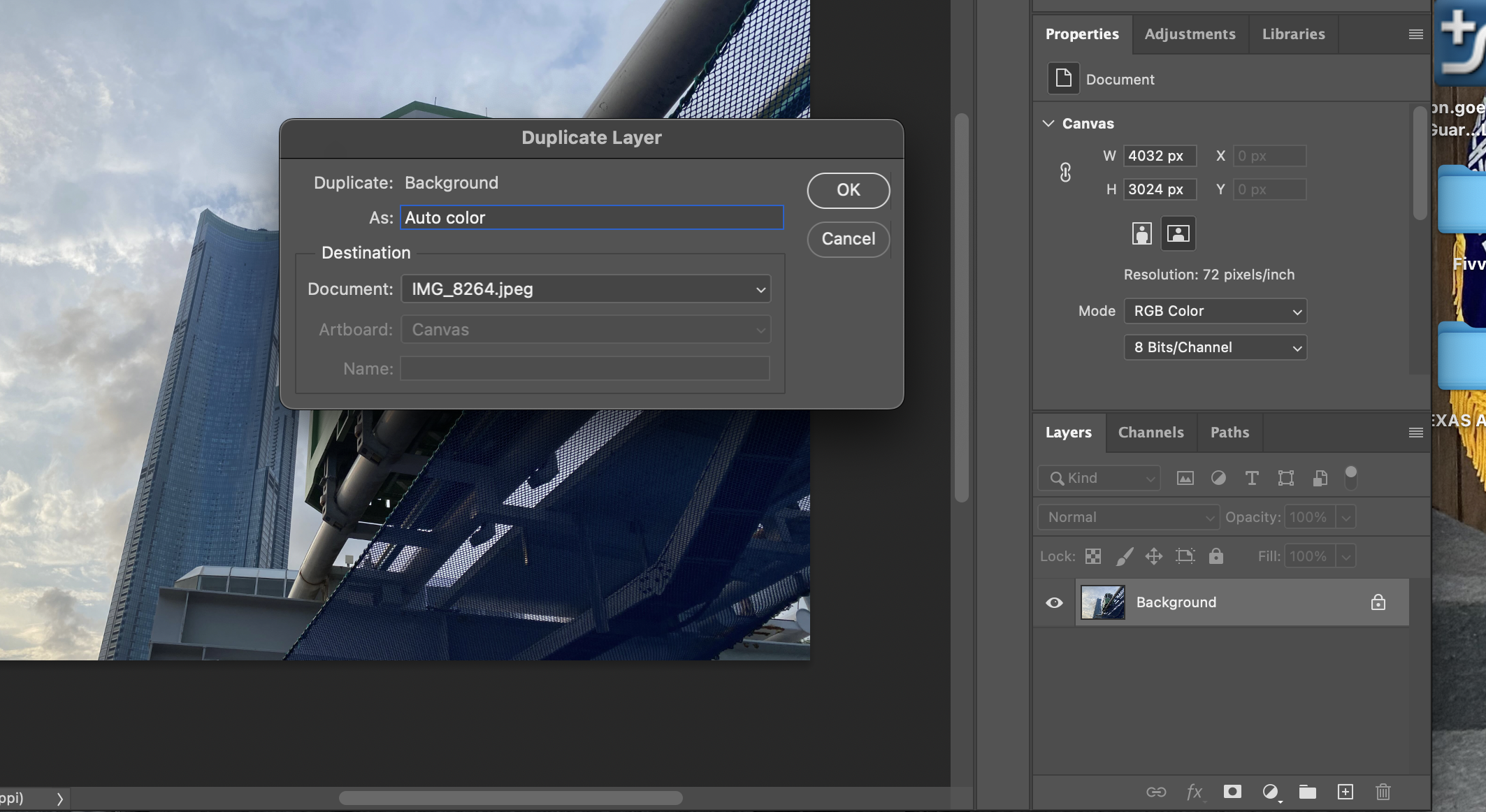
그러면 창이 하나 뜨는데, 이름을 Auto Color로 설정해보았다.
그러면 레이어에 Auto Color라는 레이어가 새로 추가된 것을 확인할 수 있다.
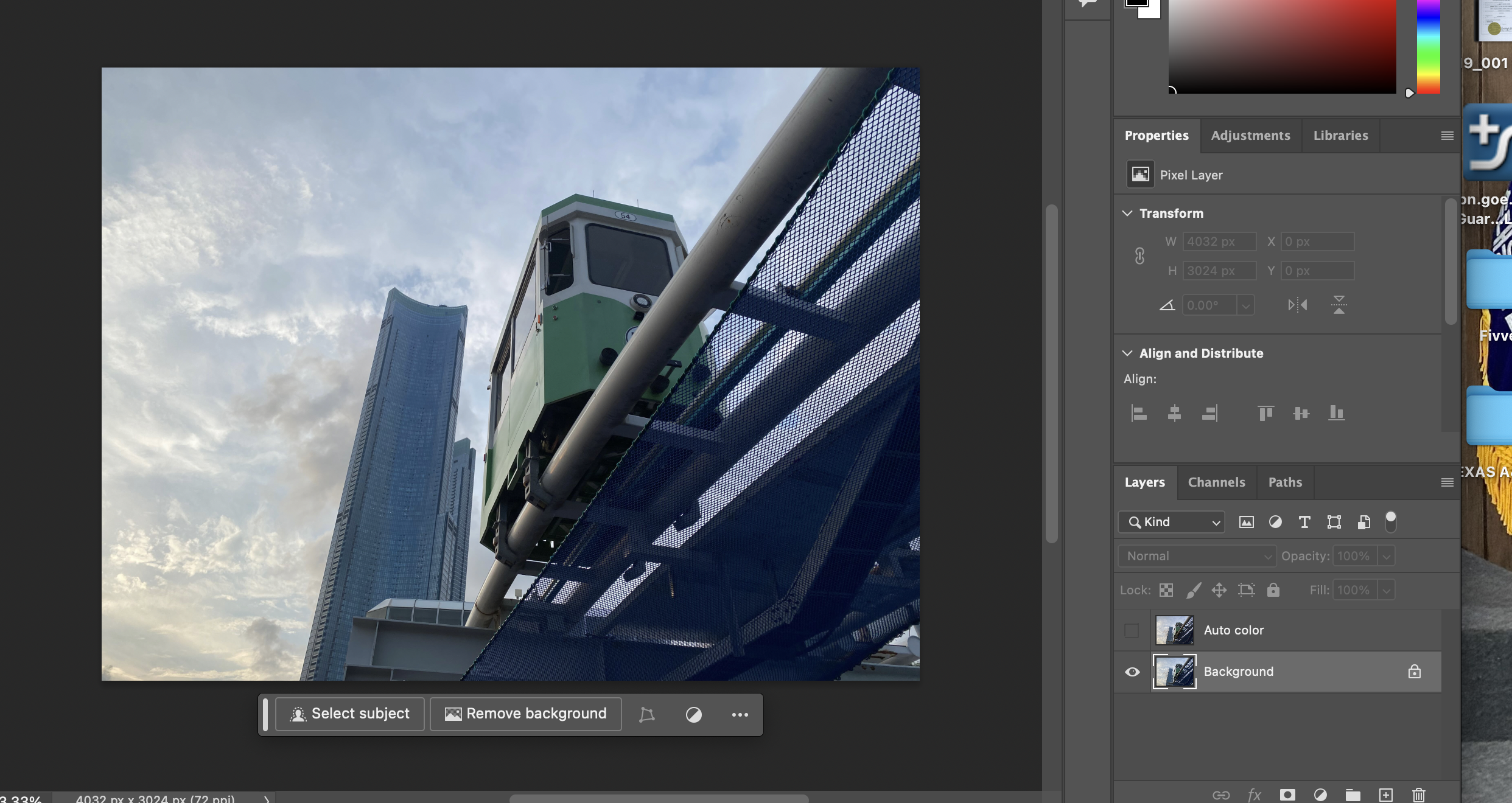
하지만 이름을 Auto Color로 지었다고 바로 Auto Color 기능이 적용되는 것은 아니어서,
해당 레이어가 선택된 상태에서 Image->Auto Color를 클릭해줘야지 기능이 적용된다.
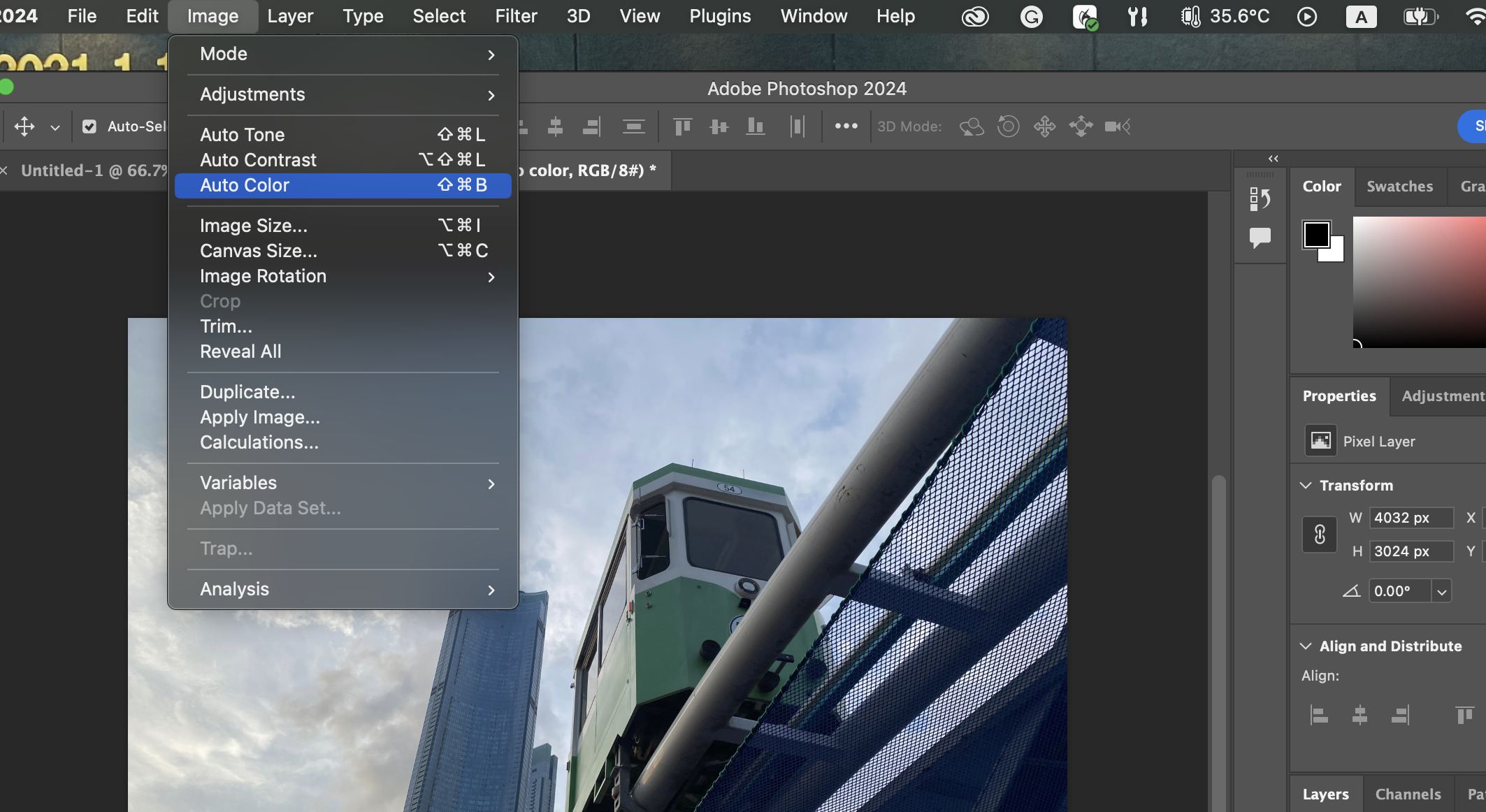
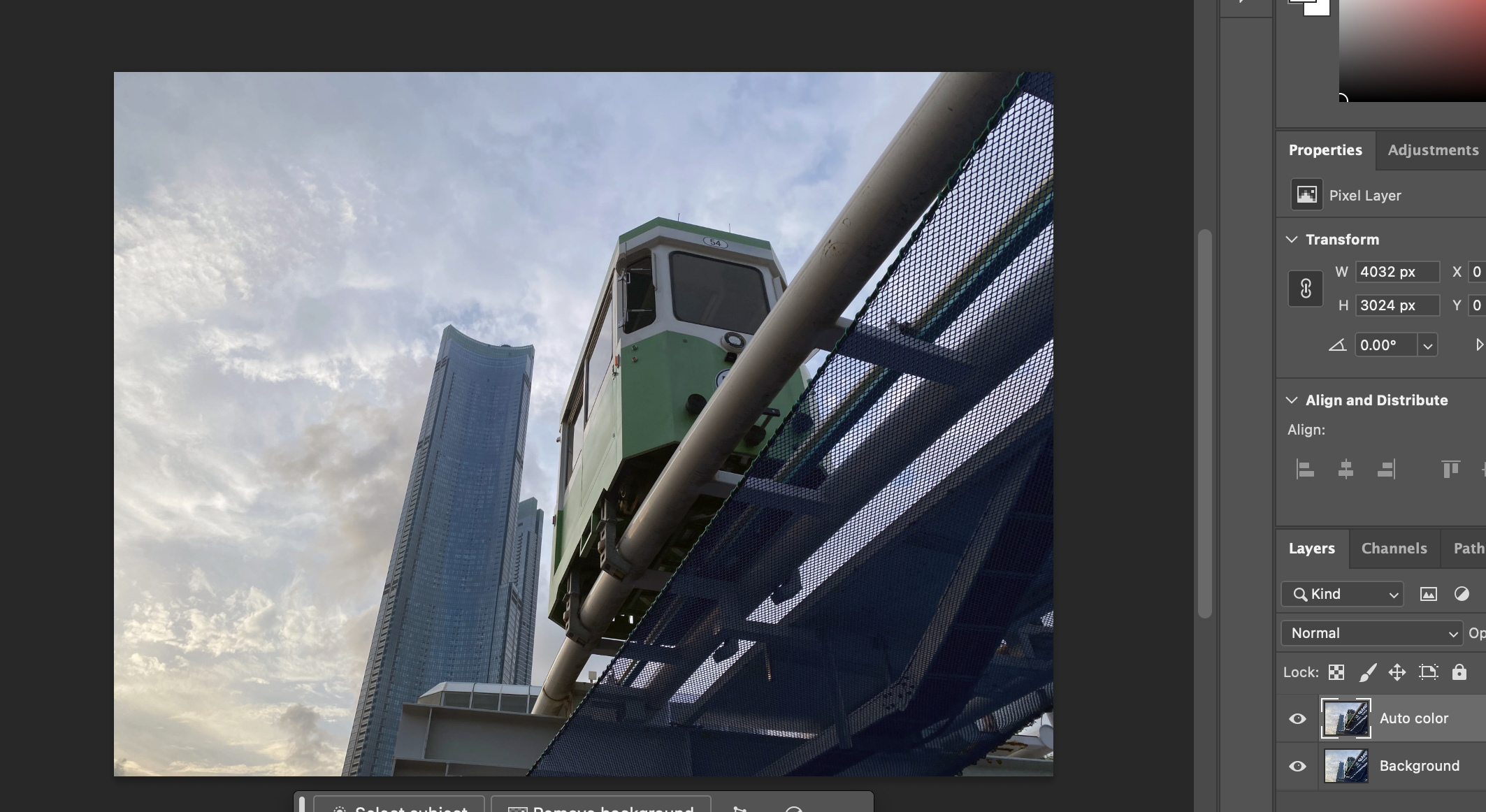
Auto Contrast
다음은 Auto Contrast로, 다른 자동 기능들과 비교를 위해서 위와 동일한 방법으로 레이어를 생성해준다.
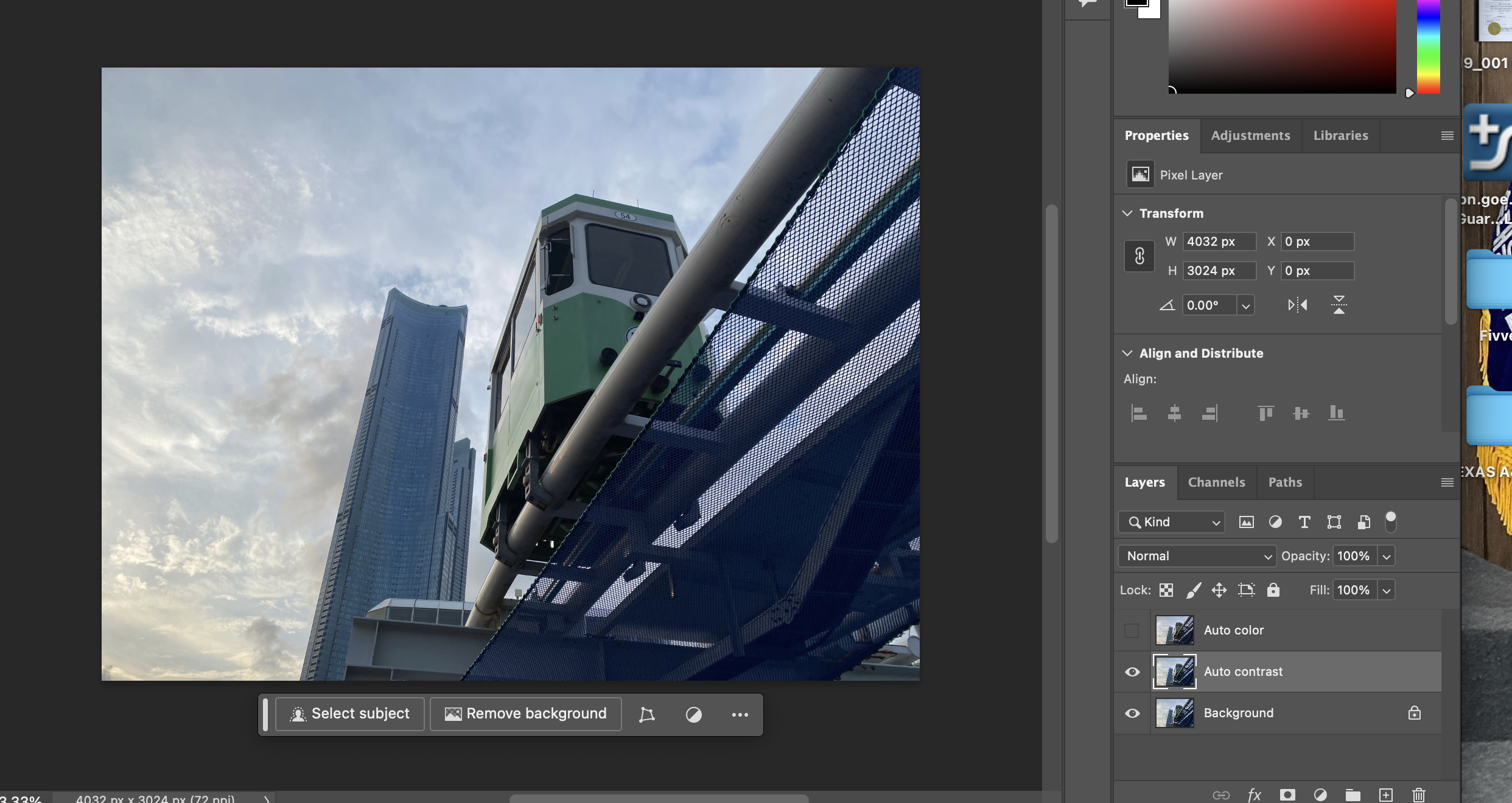
본인은 이번 레이어를 Auto Contrast로 이름 지었다.
이 상태에서 Image->Auto Contrast를 클릭하면 되겠지만, 이를 바로 할 경우에는 변화가 나타나지 않는다.
Auto Color가 실행 중이기 때문이다.
그래서 Auto Color 좌측에 보이는 눈 아이콘을 클릭하여 해당 레이어가 보이지 않게 해준다.
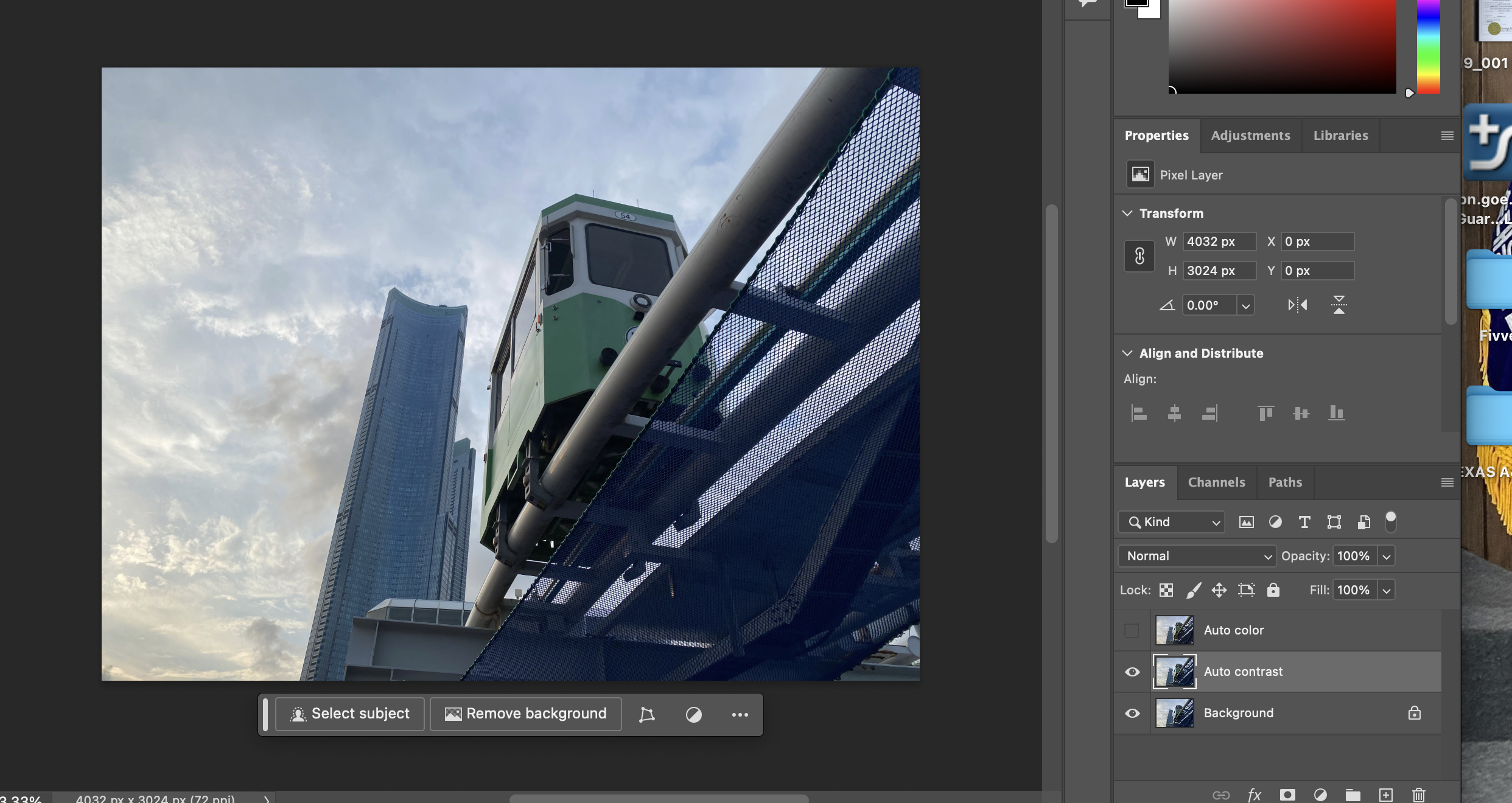
Auto Tone
동일한 방식으로 레이어를 추가하고 난 다음, 이전에 활성화했던 Auto Contrast가 안 보이게 눈 아이콘을 클릭해준다.
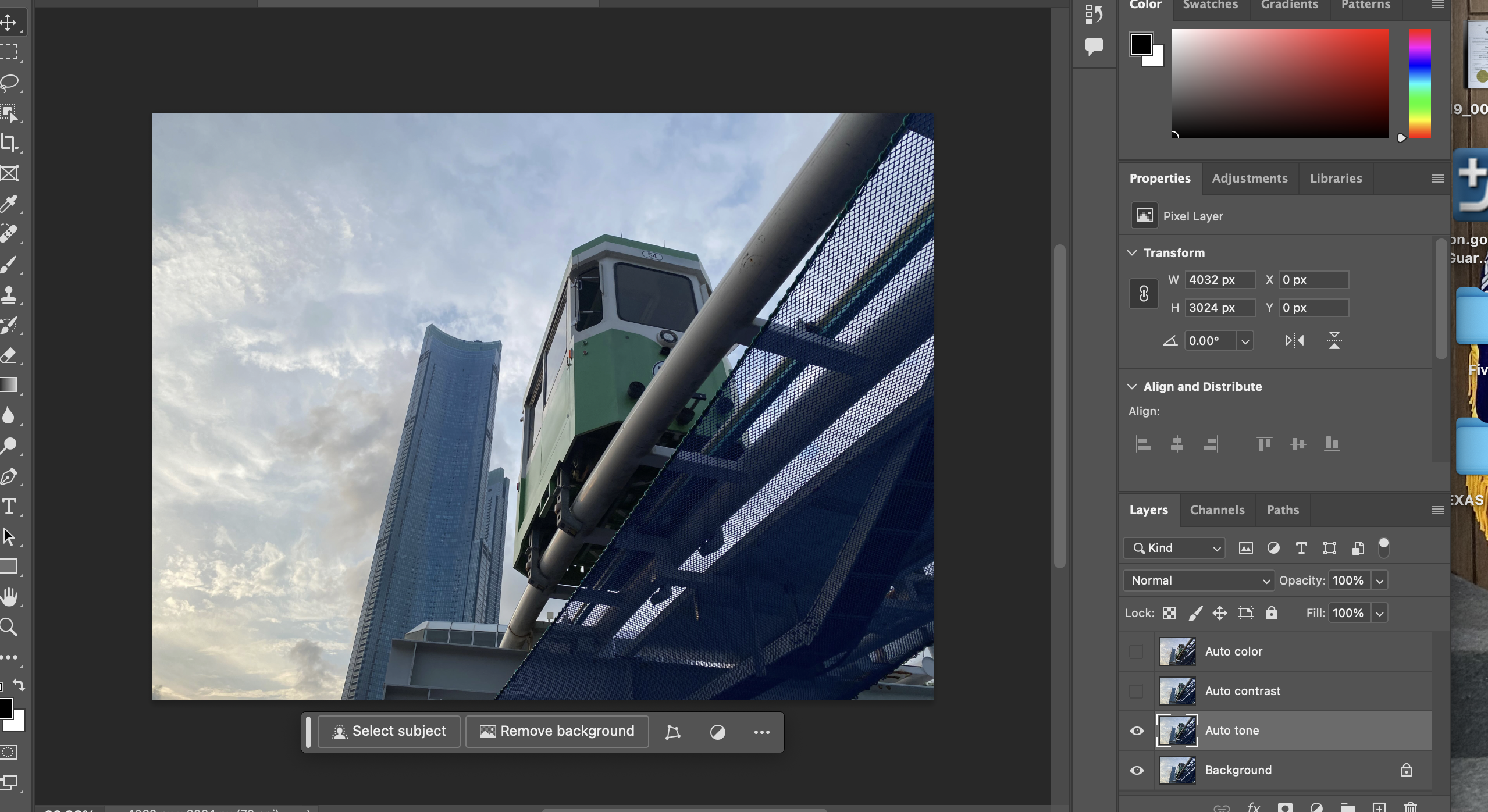
그리고 Image->Auto Tone을 눌러주면 위 사진과 같이 된다.
세 기능들 모두 정교한 작업을 거치지 않았기 때문에 드라마틱한 변화는 없지만 간단히 조정을 하기에 간편한 방법이다.
2. 레이어에서 할 수 있는 것 - 레이어 위치 바꾸기
앞의 사진을 보면 Auto Color, Auto Contrast, Auto Tone, Background 순으로 레이어가 존재하는 것을 볼 수 있다.
이 상황에서 모든 레이어가 보이도록 모든 눈 아이콘이 표시되면 어떻게 될까? 모든 효과들이 섞일까?
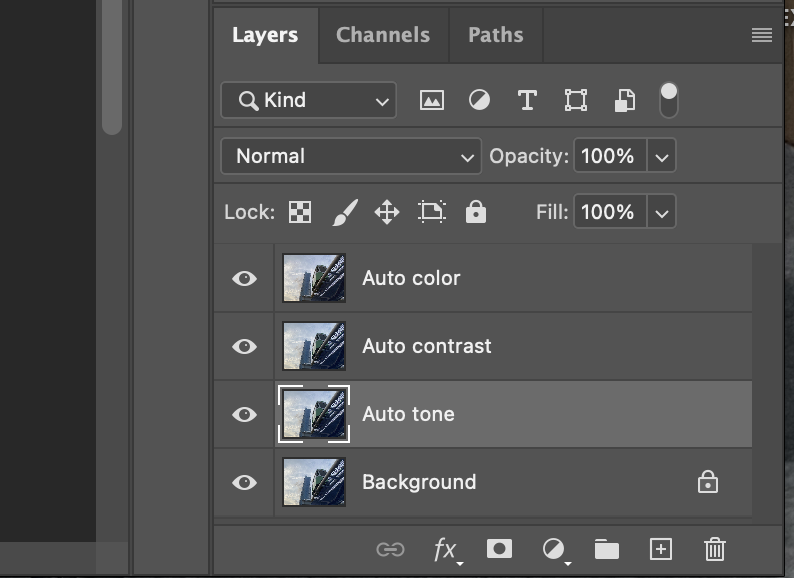
이럴 경우에는 Auto Color 레이어가 맨 위에 있으므로 해당 레이어만 보여진다.
순서도 바꿀 수 있다. Auto Tone을 맨 위로 보내고 싶다면 클릭해서 맨 위로 드래그하면 된다.
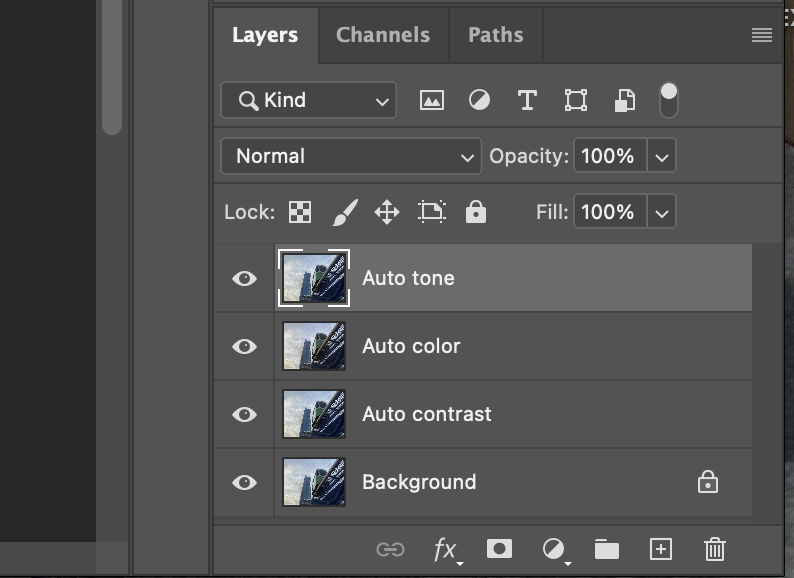
이럴 경우에는 Auto Tone 레이어만 보여진다. 물론 눈 아이콘을 끄면 후순위 레이어인 Auto Color가 보여진다.
Auto Tone, Auto Color, Auto Contrast 레이어 모두 드래그가 되지만 맨 아래에 있는 Background는 드래그가 안 된다.
잠금되어 있기 때문이다. 이를 어떻게 해제할까?
3. 레이어에서 할 수 있는 것 - 레이어 잠금 및 잠금 해제하기

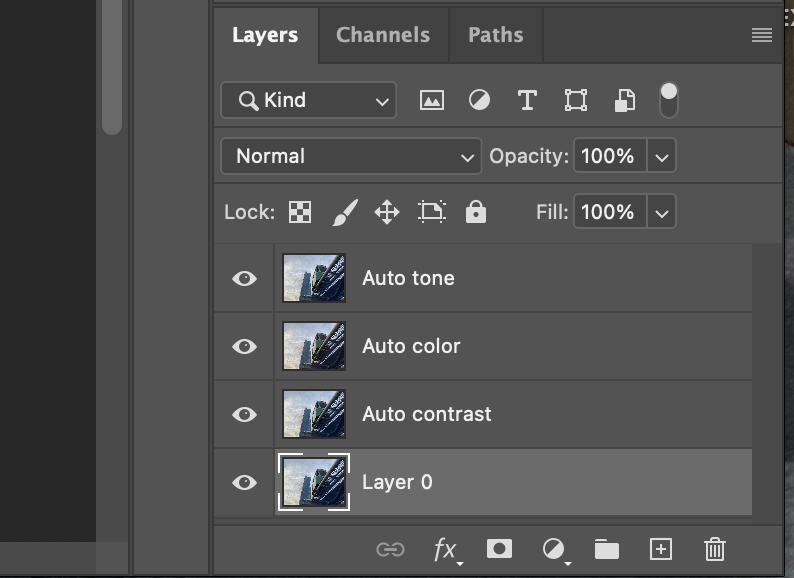
간단하다. 레이어에 있는 자물쇠 모양을 클릭하면 된다.
그런데, Background 레이어의 자물쇠를 누르니 이름이 Layer 0으로 변한 것을 볼 수 있다.
아무튼 잠금 해제되었으니 맨 아래의 Background 레이어는 드래그될 수 있다.
다시 잠그기 위해서는 잠그려고 하는 레이어 선택 후에 자물쇠 모양을 클릭하면 된다.
3. 파일 저장하기
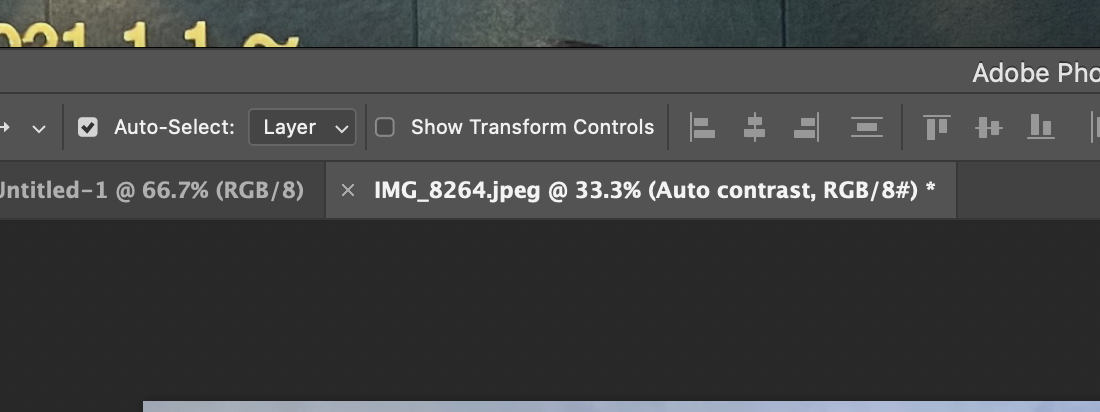
모든 작업을 마쳤으면 파일을 저장해야 한다. 그런데 이상한 것이 있다.
원래 파일은 JPEG 파일이었는데,
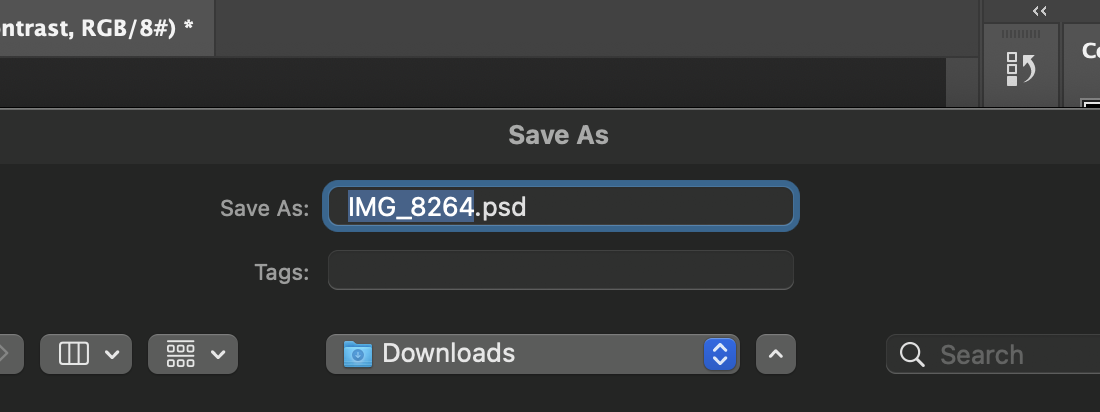
저장할 때는 PSD 파일이 된다는 것이다.
이는 여러 레이어들이 추가 되었고 JPEG에서는 한 레이어만을 담을 수 있기 때문에 PSD 파일로 변한 것이다.
저장하기 단축키는 [컨트롤+S]다.
저장까지 마쳤으면 [컨트롤+W]를 통해 파일을 닫아주면 된다.
'Adobe Photoshop' 카테고리의 다른 글
| 어도비 포토샵 강의 정리 #6 흑백 색채 조정 (0) | 2023.09.26 |
|---|---|
| 어도비 포토샵 강의 정리 #5 객체 색깔 바꾸는 방법 (0) | 2023.09.26 |
| 어도비 포토샵 강의 정리 #4 색채 조정 레이어, 바이브런스에 대해서 (0) | 2023.09.26 |
| 어도비 포토샵 강의 정리 #3 색채 조정 레이어, 레벨에 대해서 (0) | 2023.09.26 |
| 어도비 포토샵 강의 정리 #2 이미지 합치기, 이미지 크기 조정 (0) | 2023.09.25 |



