
[ 목차 ]
1. 포토샵에서 필터를 적용하기에 앞서서 스마트 필터를 적용해야 하는 이유

필터를 적용하는 것은 쉽다. 포토샵을 켜고 맨 위에 Filter 창을 열면 위 사진과 같이 여러 옵션들이 나타난다.
이 중에서 Filter Gallery를 클릭하면

이렇게 생긴 창에서 여러 필터들을 적용할 수 있다. 물론 색상도 변경시킬 수 있다 .
하지만 레이어에 스마트 필터를 적용하지 않고 바로 이렇게 필터를 적용할 경우 문제가 생긴다.
필터를 적용하기 전을 비교할 수도 없고, 원본 사진이 나타나지 않기 때문에 다른 필터를 적용할 수도 없다는 것이 문제다.
하지만 스마트 필터를 적용하면 비교를 할 수 있고, 필터가 마음에 들지 않으면 다른 필터를 바로 적용할 수 있다.
그렇기 때문에 필터를 적용하기 전에 스마트 필터를 레이어에 꼭 적용하는 것이 좋다.
2. 스마트 필터 적용 방법
아주 간단하다. 버튼 2개만 클릭하면 된다.
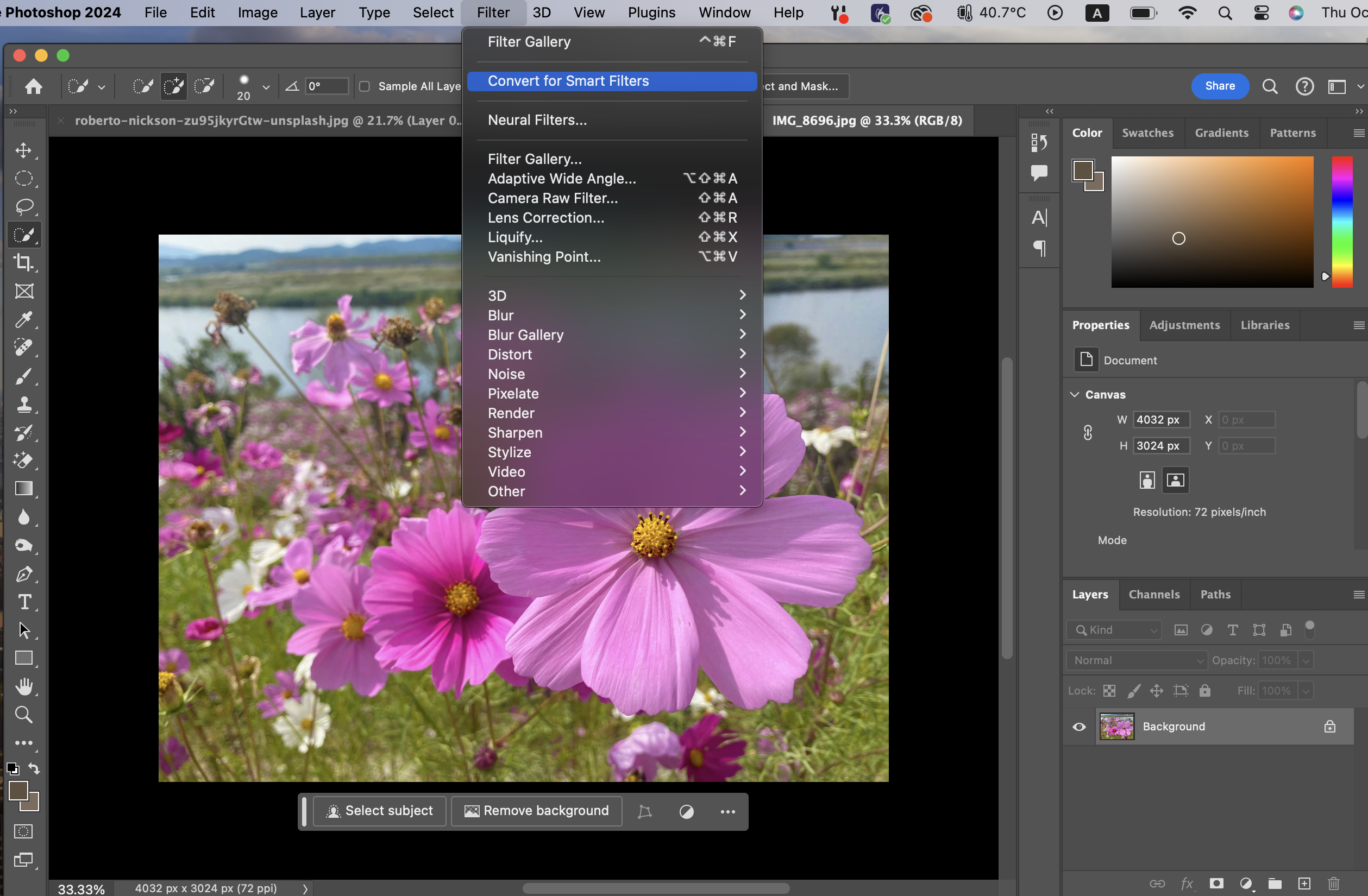
위 사진에서처럼 맨 위에 Filter 창을 열면 위에서 2번째에 'Convert for Smart Filters'라고 나온 부분이 있다.
이걸 클릭하면 된다.
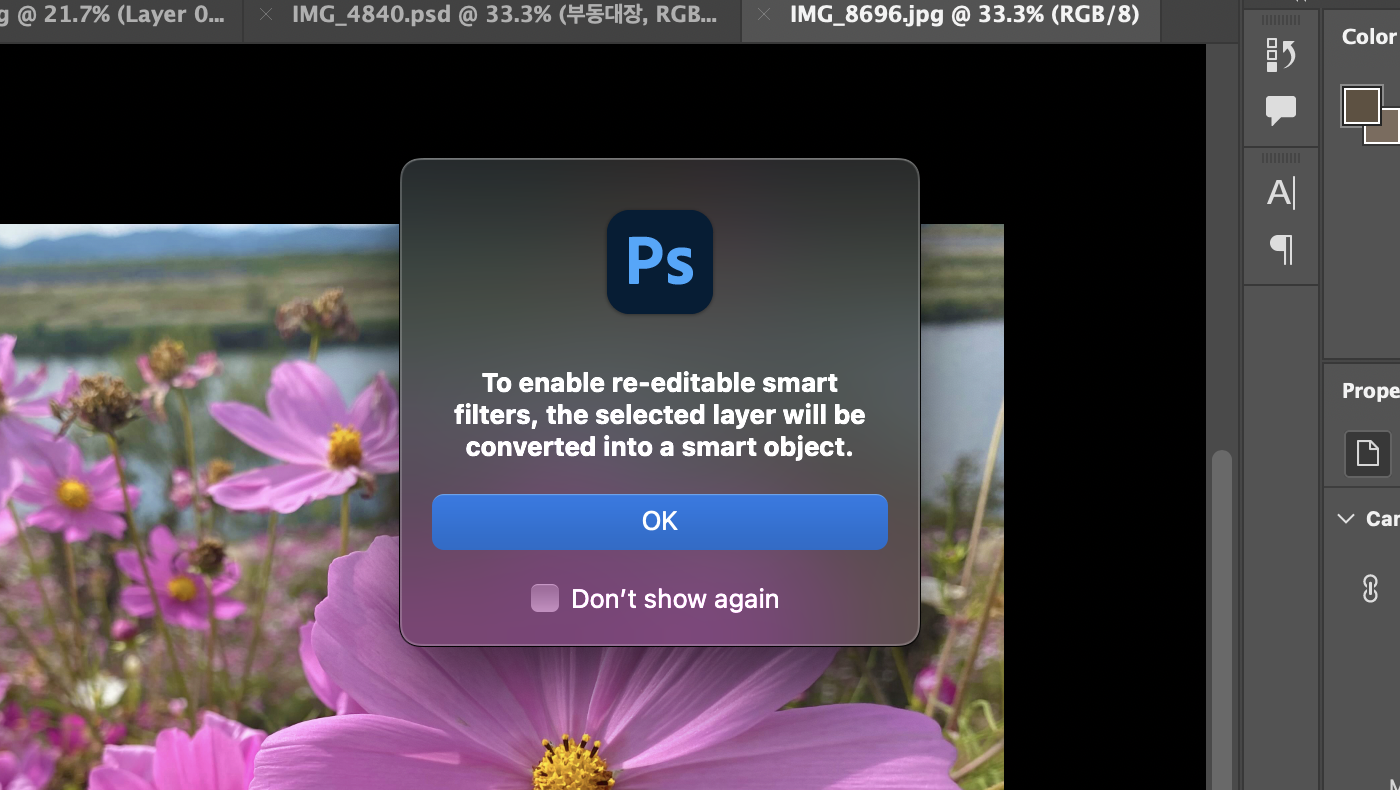
클릭을 하면 위와 같은 창이 뜨는데,
'재편집할 수 있는 스마트 필터를 활성화하기 위해서 선택된 레이어는 스마트 옵젝트로 변환됩니다'
라고 쓰여 있다. OK를 클릭하면 된다.

이제 레이어 쪽을 보면 무언가 새로운 아이콘이 만들어진 것을 볼 수 있다. 스마트 옵젝트가 되었다는 의미다.
이제 필터를 적용해도 적용 전/후를 비교할 수 있고, 필터가 마음에 안 들 경우 변경할 수 있다.
3. Filter Gallery에서 필터를 적용해보자
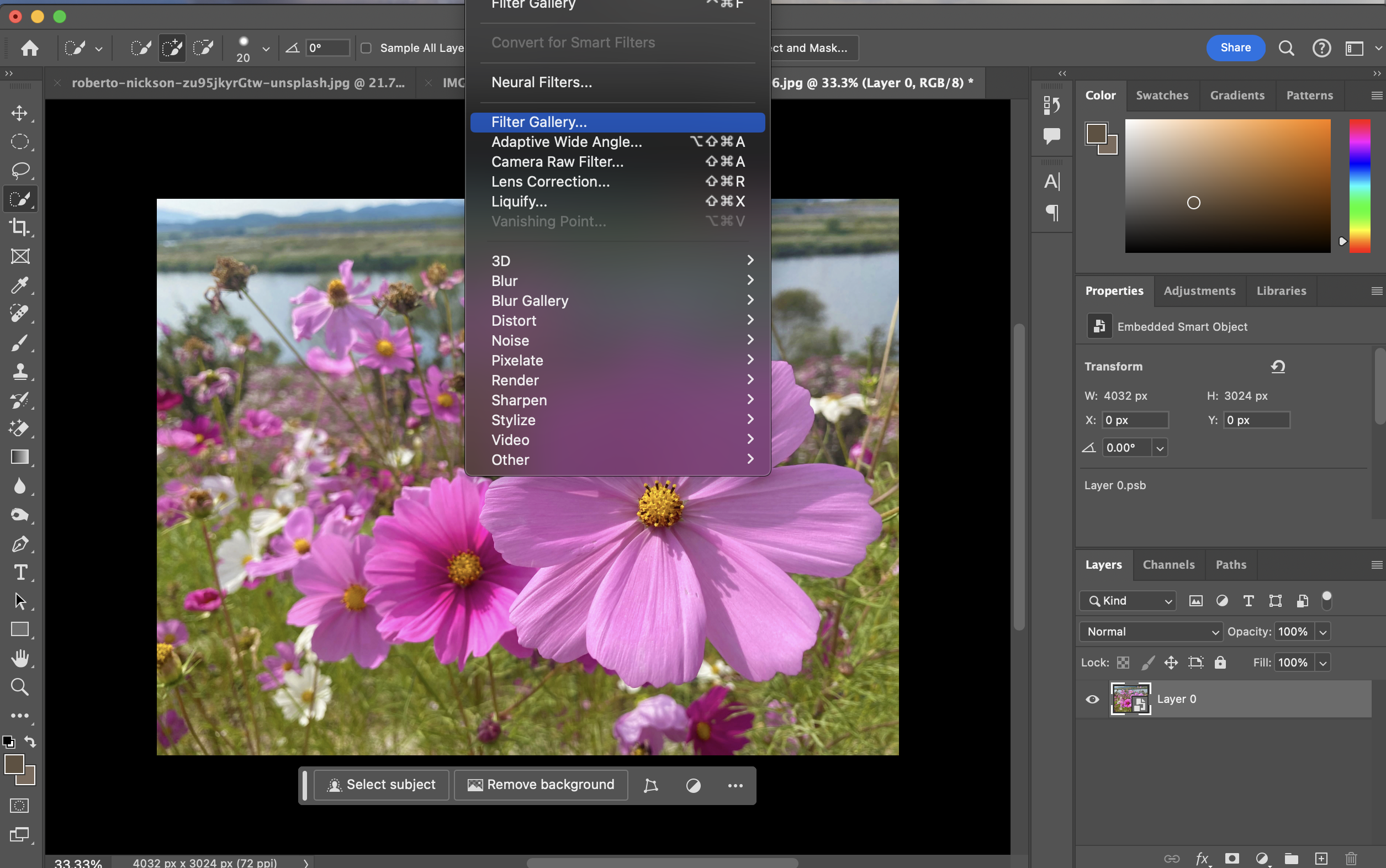
앞서 다뤘듯이, 필터를 적용하려면 맨 위 필터 창을 열면 여러 옵션들이 나온다. 그 중에서 Filter Gallery를 선택해보면
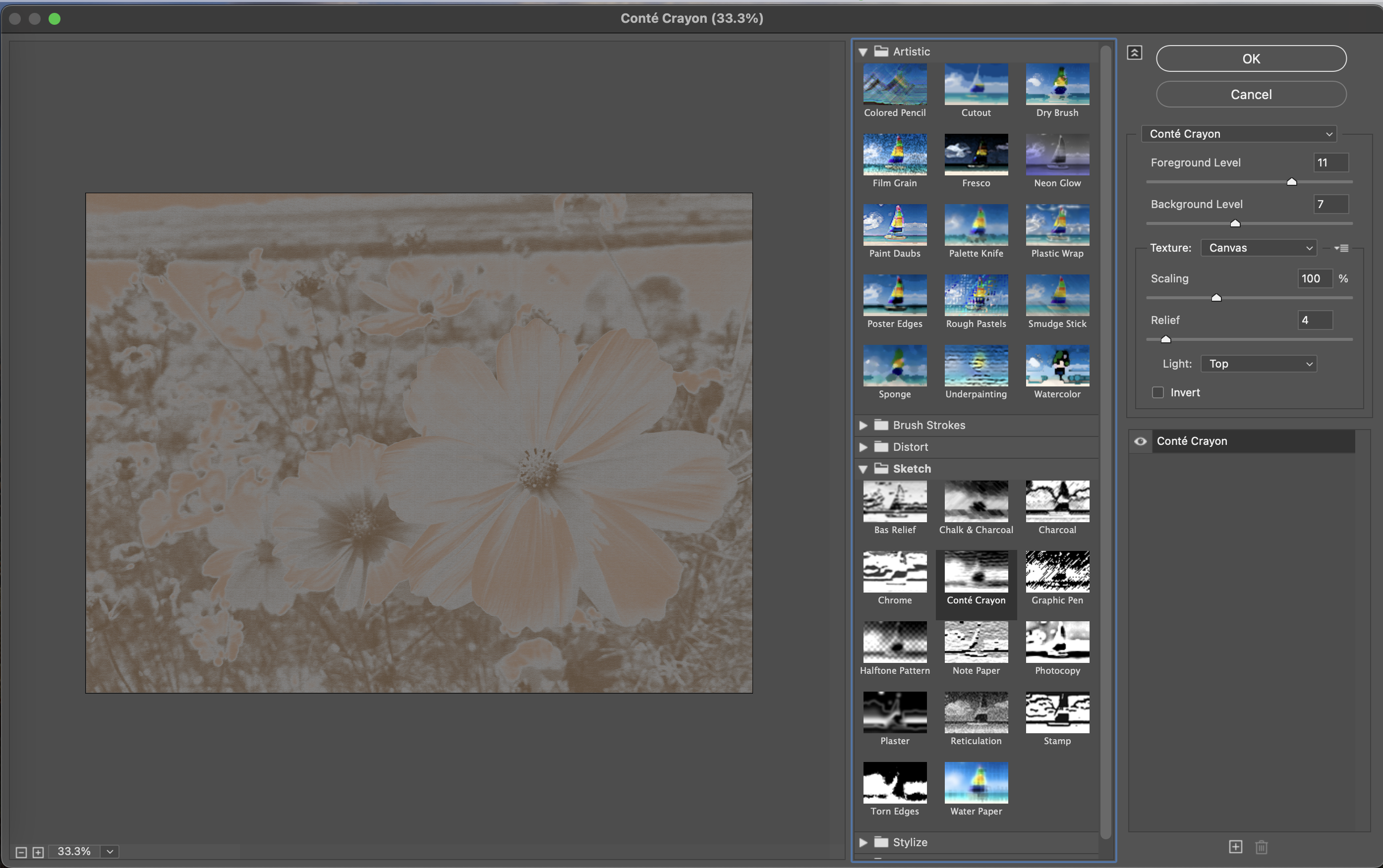
이런 창이 나타난다. 여기서 원하는 필터를 고르면 된다.
3.1. 필터 색을 바꾸고 싶을 때
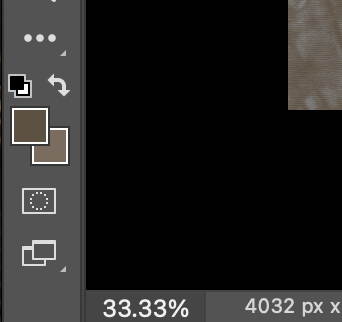
앞서 봤던 필터에 적용된 색은 위 사진에서 볼 수 있는 색이 적용된 것으로, 매우 단조롭다.
필터색을 바꾸고 싶다면 Filter Gallery에서 나와서 좌측 하단에 있는 색을 변경하면 된다.

색을 더블 클릭하면 위 창이 뜨는데, 여기서 원하는 색을 선택하면 되는 것이다.
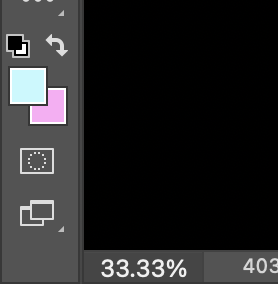
아마도 이 색이 괜찮을 것 같아서 이 색으로 도전해보기로 했다.
그런데, 색을 바꿨다고 다시 바로 Filter Gallery로 넘어가도 달라질 게 없다. 그래서 다음 조치를 취해야 한다.

레이어 쪽을 보면 Filter Gallery가 있는 것을 확인할 수 있다. 이를 선택하고 휴지통으로 드래그하여 삭제하자

그러면 다시 원점으로 돌아오게 된다. 이제 다시 Filter gallery를 선택하면

이렇게 색이 다르게 적용된 것을 확인할 수 있다.
3.2. 여러 필터를 적용해가며 원하는 필터를 선택해보자
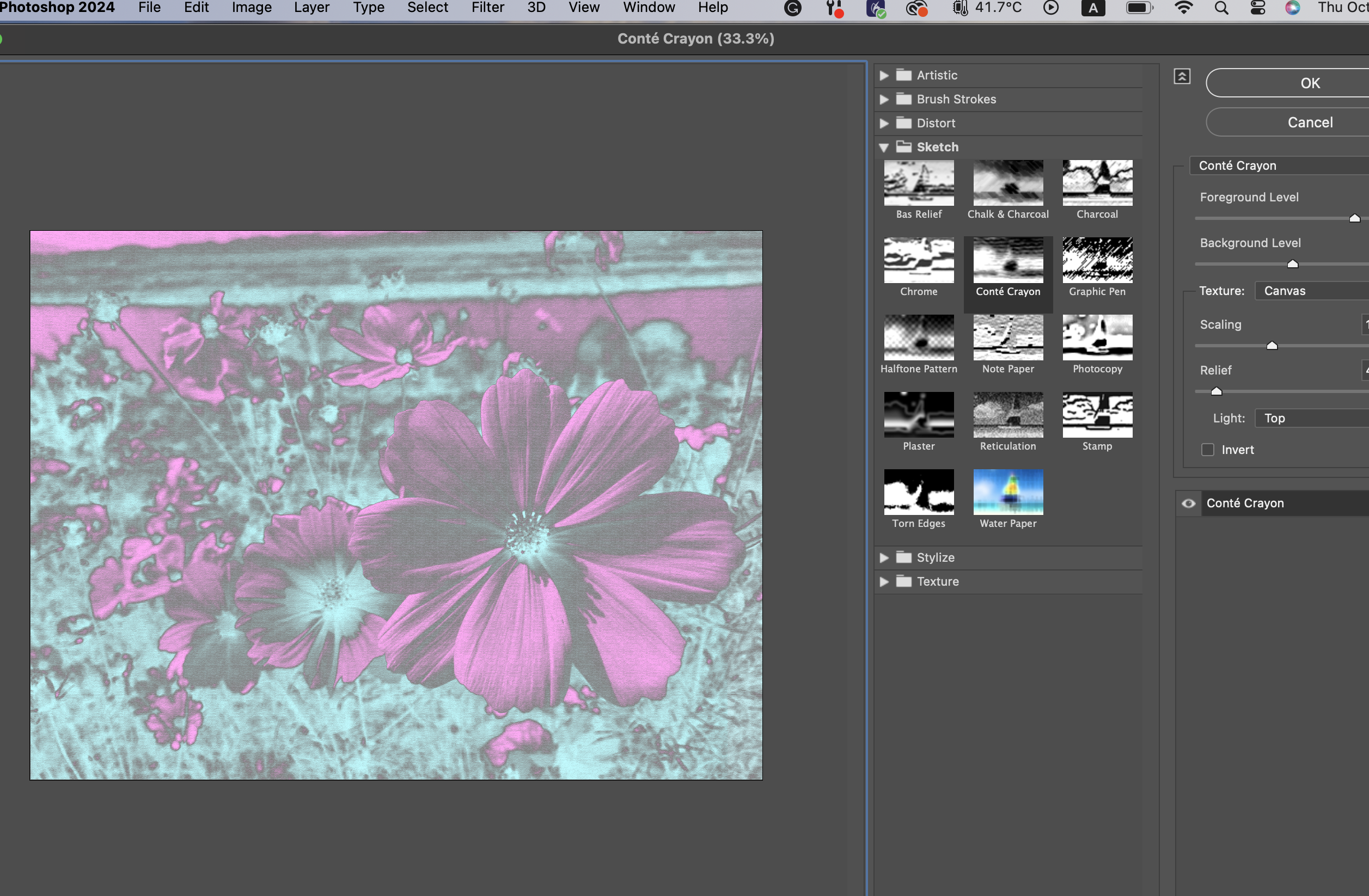


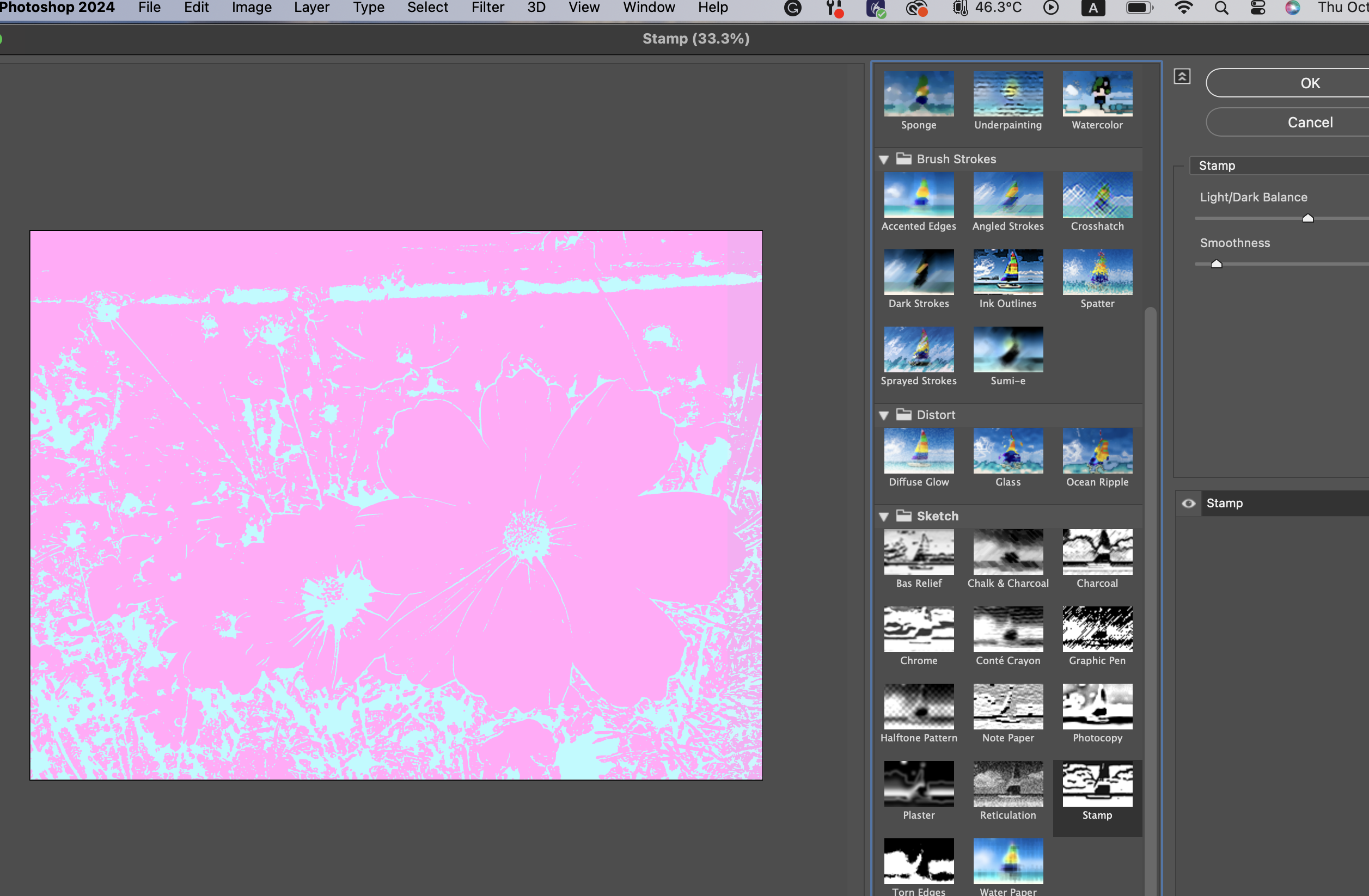
Filter Gallery를 보면 무수히 많은 필터들이 있어서 원하는 필터를 적용해가며 고르면 된다. 현란한 것들이 많은데

본인은 이 필터를 선택하기로 했다.

물론, 이제 레이어가 스마트 옵젝트이기 때문에 필터 적용 전도 확인해 볼 수 있고
다른 필터도 언제든지 또 적용할 수 있다.
'Adobe Photoshop' 카테고리의 다른 글
| 어도비 포토샵 강의 정리 #15 인물 몸매 보정하기 (0) | 2023.10.20 |
|---|---|
| 어도비 포토샵 강의 정리 #14 객체에 속도감 입히기 (0) | 2023.10.19 |
| 어도비 포토샵 강의 정리 #12 일러스트 느낌을 살린 텍스트 (0) | 2023.10.18 |
| 어도비 포토샵 강의 정리 #11 머리카락 누끼 (0) | 2023.10.18 |
| 어도비 포토샵 강의 정리 #10 자연스러운 합성 (0) | 2023.10.18 |



