이미지 트레이싱 기능이 있는데 왜 굳이 일러스트레이터에서 그림을 그릴까?
일러스트레이터에는 이미지 트레이싱 기능이 있다.

사진을 일러스트레이터에 업로드하고 이미지 트레이싱 기능을 적용하면 원래 픽셀이었던 사진은 벡터화가 되어 아무리 확대를 해도 깨지지 않는다.


하지만 [컨트롤+Y]를 눌러서 외곽선들을 확인해 보면 선들이 정돈되어 있지 않고 매우 뒤죽박죽으로 되어 있는 것을 확인할 수 있다.

이는 고화질 사진을 사용한다고 해도 마찬가지이다. 그래서 이미지에 나온 물체를 구체적으로 그리고 싶다면 손으로 일일이 그리는 수밖에 없다.
다음은 베트남 호치민시에 소재한 통일궁의 자리에 있었던 노르돔 궁전을 일러스트레이터로 그린 것이다.


2023.09.10 - [해외여행/베트남] - 호치민 통일궁에 관한 모든 것. 통일궁 관광 후기
호치민 통일궁에 관한 모든 것. 통일궁 관광 후기
[ 목차 ] 1. 호치민 필수 관광 코스 '통일궁'으로 알려진 독립궁은 베트남이 통일되기 전에 남베트남 대통령의 집무공간이자 관저로 활용되었다. 우리로 치면 청와대 같은 곳이었다. 베트남전이
ltp12074.com
벡터 파일이기 때문에 원본과는 다르게, 확대를 해도 픽셀 깨짐 현상이 발생하지 않는다.


이걸 굳이 그린 목적은 과거의 노르돔 궁전과 현재 그 위치에 세워진 통일궁의 모습을 1:1 비교해보기 위해서였다.

하지만 이미지 트레이싱으로는 원하는 결과를 얻을 수 없어서 직접 그리게 된 것이다.
그런데 직접 그리는 것은 너무 어렵지 않나? 쉽게 그리는 방법은?
그래서 이미지를 따라서 그리는 것이다. 이미지를 따라 그리는 방법은 다음과 같다.
1. 이미지를 일러스트레이터에 삽입하기 위해 File->Place를 선택한다.

2. 원하는 사진을 찾고 템플릿 체크를 한 뒤 Place를 누른다.

템플릿을 체크하지 않고 Place를 눌러도 되긴 한다. 하지만 이미지가 고정이 안 되는 것이 문제다.

물론 단축키 [컨트롤+2]를 통해서 이미지를 잠금시킴으로써 고정할 수 있지만, 추후에 다른 물체도 동일한 단축키로 고정시키고 [컨트롤+알트+2]를 통해서 잠금 해제를 하면 이미지도 잠금해제된다는 문제가 있다.
그렇기 때문에 템플릿에 체크를 하고 이미지를 삽입해야 하는 것이다.


템플릿 체크 후 이미지를 삽입하면 다음과 같이 투명성이 적용된 채로 삽입이 된다.
이런 식으로 삽입이 되면 크기 조정을 위해서 레이어 탭으로 들어간다.

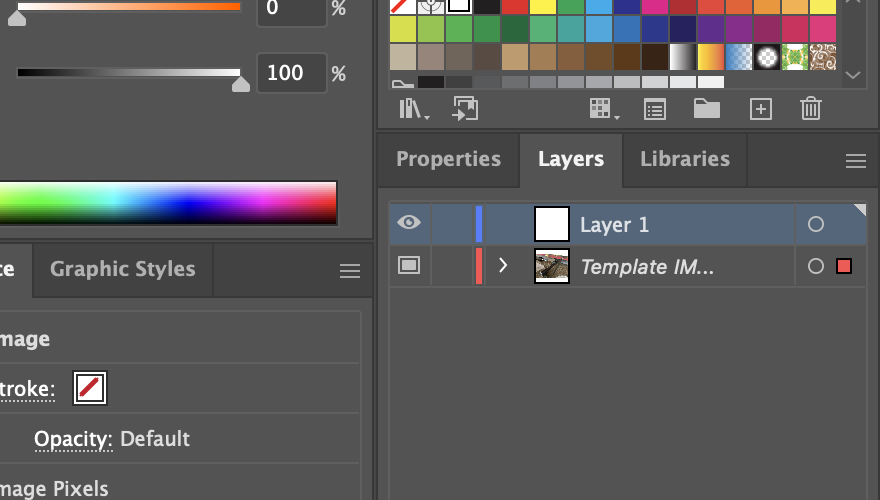
레이어 탭에 들어가면 기존에 있던 Layer 1과는 다른 레이어가 생성되었음을 알 수 있다.
자물쇠 UI를 누름으로써 이미지 크기 조정을 할 수 있고, 자물쇠 옆에 있는 UI를 누름으로써 이미지가 안 보이게 할 수도 있다.

자물쇠 UI를 클릭하여 크기를 대지보드에 맞게 조절한 뒤에는 다시 클릭하여 이미지가 움직이지 않게 해야 한다.
그리고 원래 레이어를 클릭한 뒤에 펜 도구나 Culvature 도구를 사용함으로써 외곽선을 그려 나가면 되는 것이다.
(이미지 레이어가 선택된 상황에서는 펜 도구나 기타 도구를 사용할 수 없으니 원래 레이어가 선택 되었는지 확인한 뒤에 진행해야 한다.)
이렇게 설정이 끝났으면 이제 그리기만 하면 된다.
다음 글: 펜 도구와 Culvature 도구를 어떻게 사용하는지에 대한 포스팅